This section provides instructions for installing ScaleArc on XenServer.
On this page:
Prerequisites
Before you begin:
- Copy the ScaleArc ISO image onto an ISO storage repository.
Creating a virtual machine
Use the New VM dialog from XenCenter to create a new virtual machine.
- Go to Template > Other install media (or enter media in the Search bar and select media). Click next.
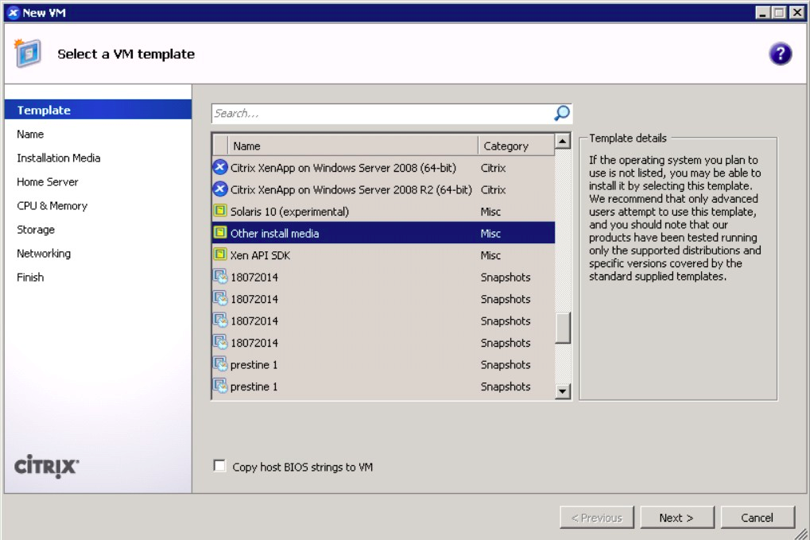
- Name the new virtual machine. Click Next.
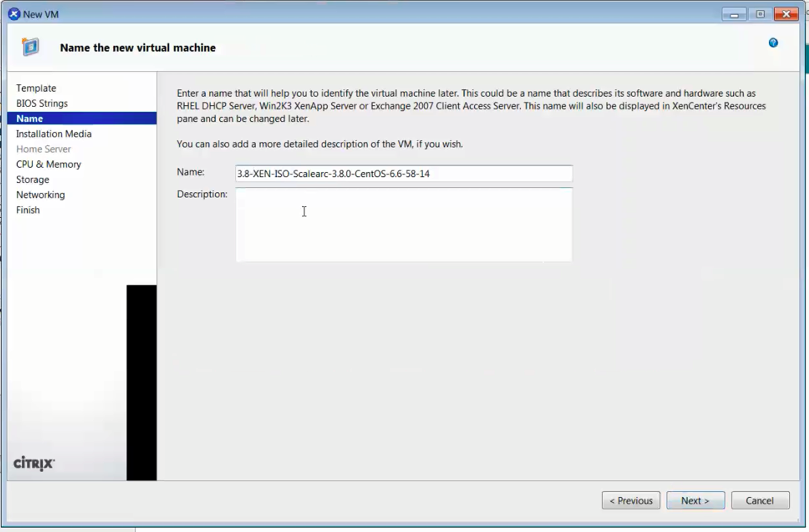
- Select the Install from ISO library or DVD drive option. Select the ScaleArc ISO installation media from the drop-down list. Click on Next.
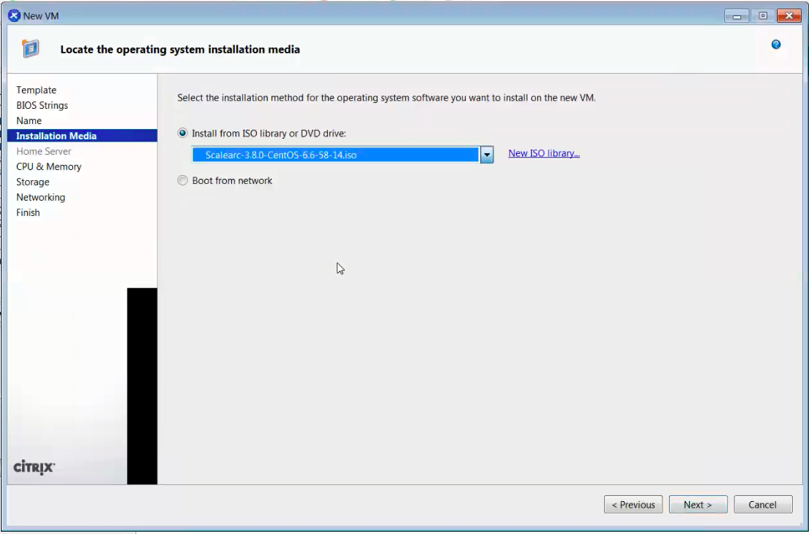
- Select the "Don't assign the VM a home server" option. Click on Next.
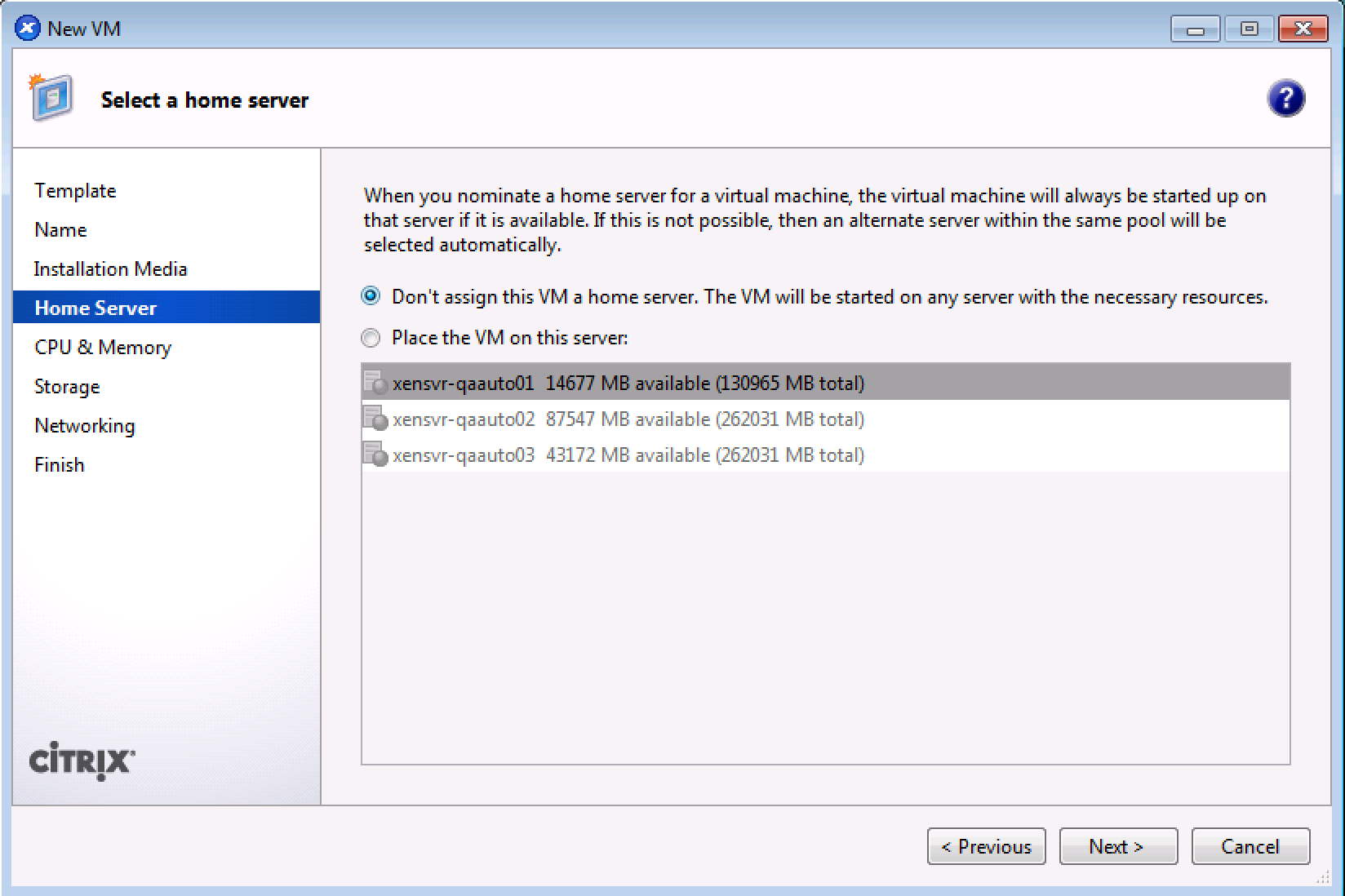
- Allocate processor and memory resources that will be initially allocated to the new virtual machine. Select the number of vCPUs for the virtual machine. The total number of vCPUs allocated should be at least two greater than the number licensed for ScaleArc use. To maximize efficiency, the number of vCPUs should be balanced across sockets and cores. For example, an eight vCPU virtual machine should be configured for two sockets with four cores each, or four sockets with two cores each, rather than one socket with eight cores or eight sockets with one core each.
We recommend at least 8 GB of memory (the minimum is 4 GB). Refer to ScaleArc Sizing Guide for the number of cores you need.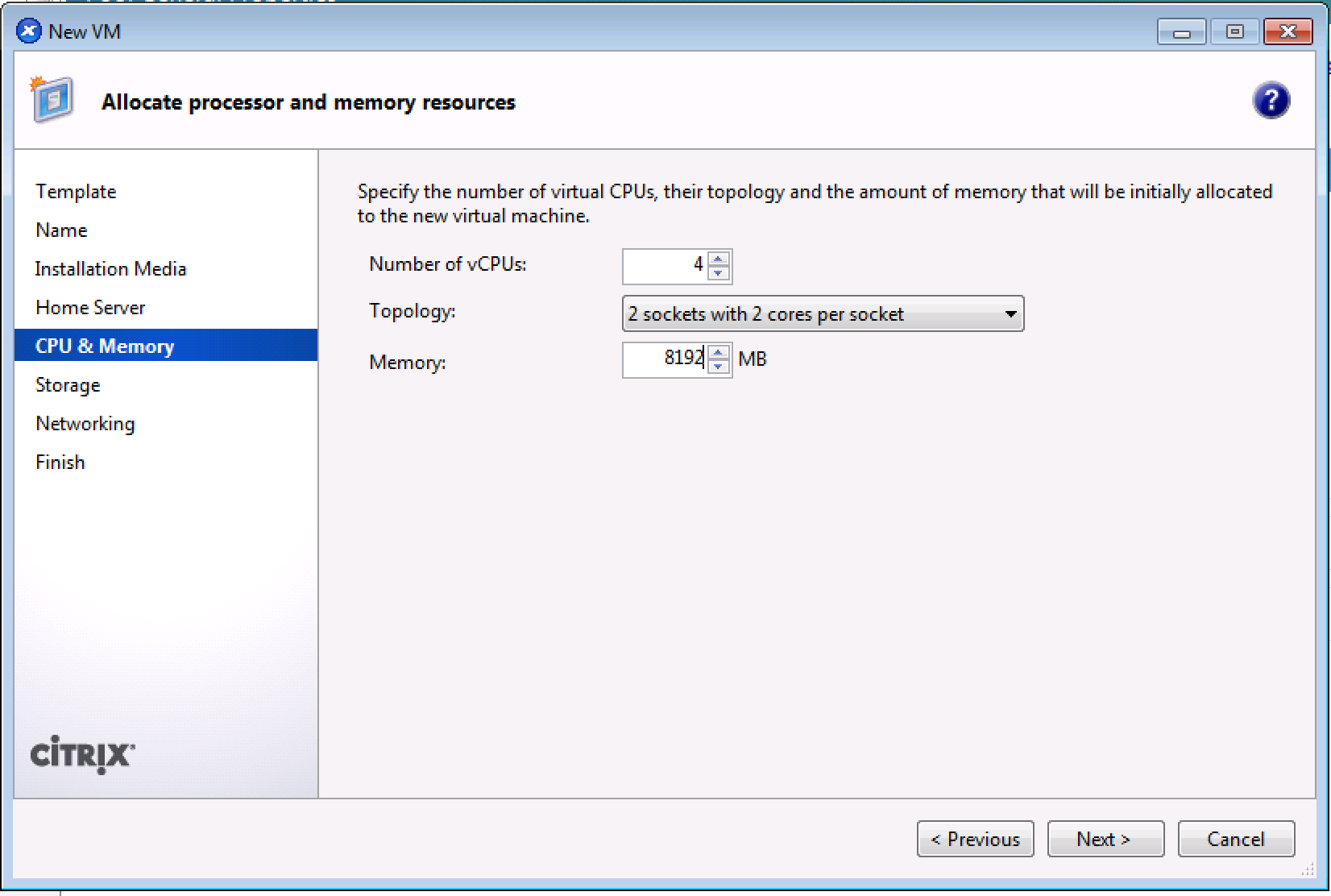
- Configure storage for the new virtual machine. Click Add.
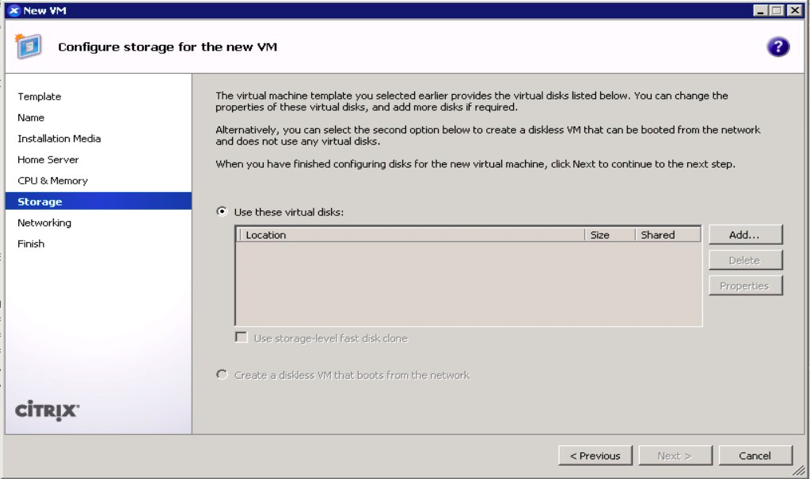
- Select a storage option. Refer to ScaleArc Sizing Guide for details.
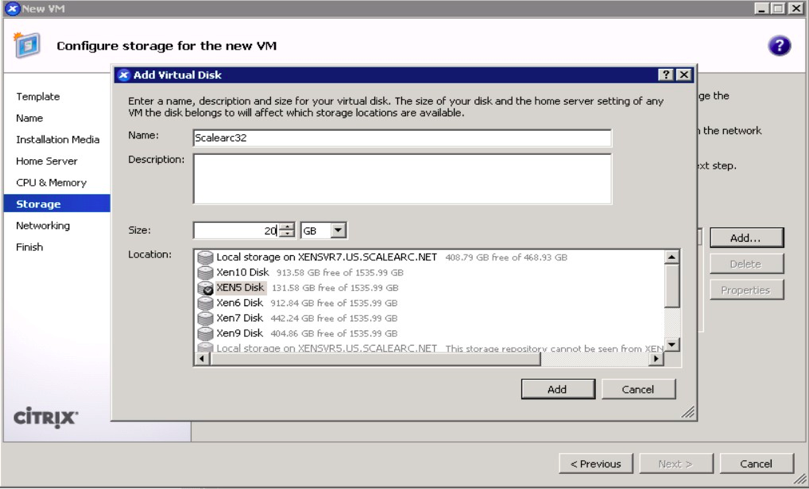
- When completed, click Next
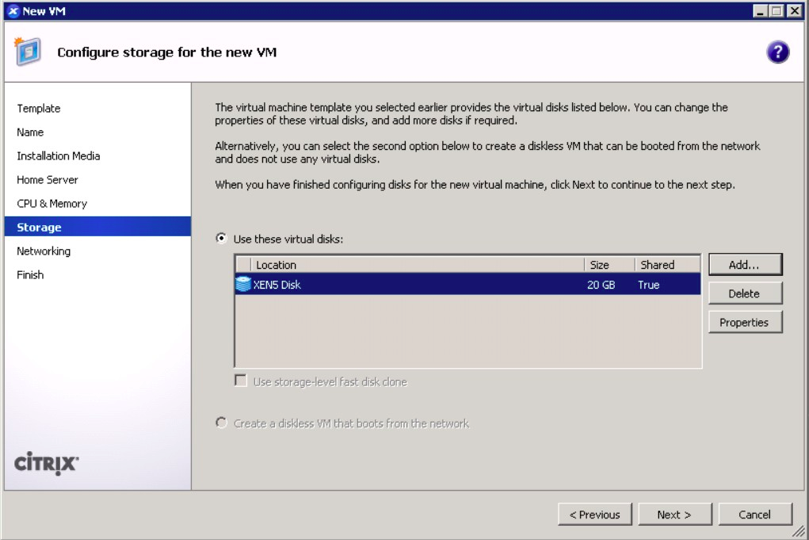
- Configure networking on the new virtual machine. Then, click Next.
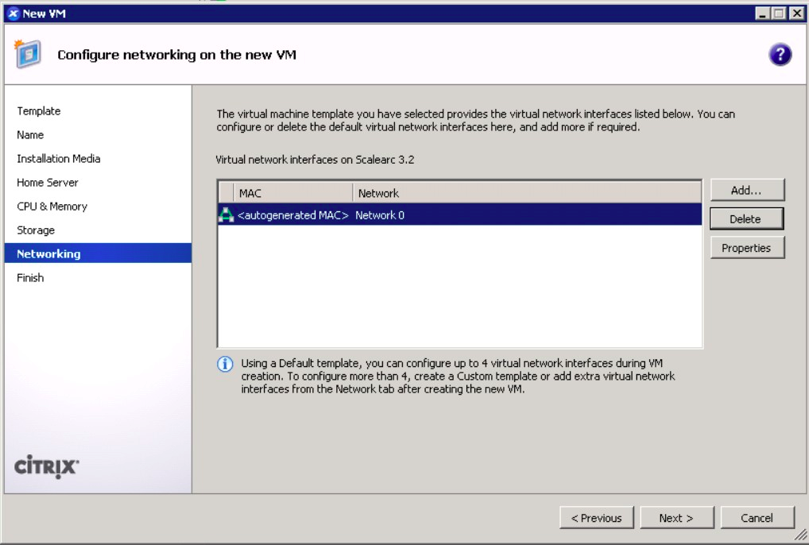
- Uncheck the box for “Start the new VM automatically.” Review the settings, click on Previous if you need to change anything otherwise, click Create Now to create the new VM. You'll see the virtual machine in XenCenter.
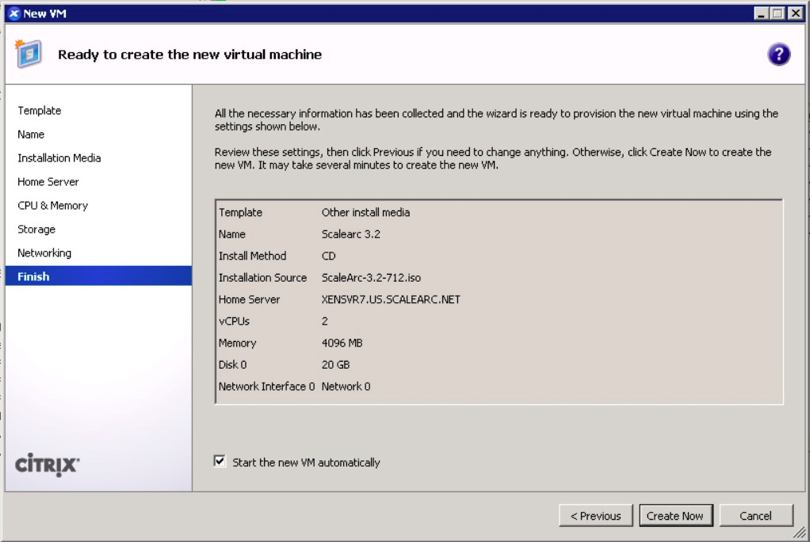
- Use XenCenter to highlight your new virtual machine. On the General tab, find the UUID of this virtual machine. Right-click and select Copy.
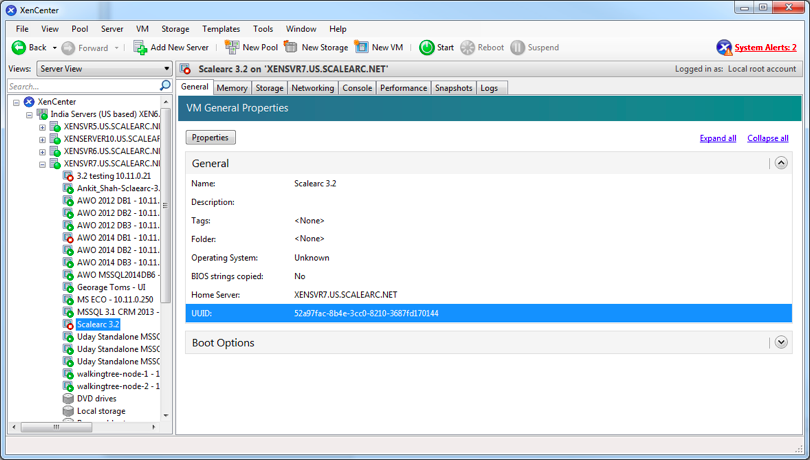
- Highlight the XenServer you are using and log into the Console tab.
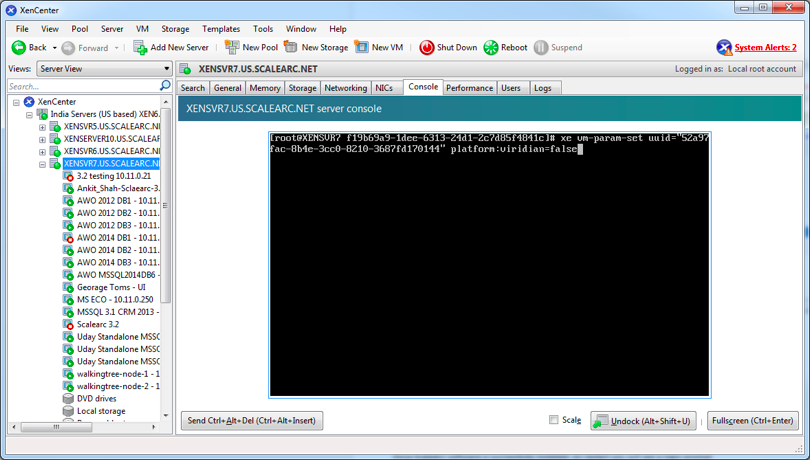
Enter and execute the following command:
xe vm-param-set uuid="<text-copied-in-previous-step>" platform:viridian=false
Install ScaleArc on XenServer
- Select the newly created virtual machine and click Start. Click on the Console tab.
- Select the Install ScaleArc option on the Welcome to ScaleArc Installer screen. Hit Enter.
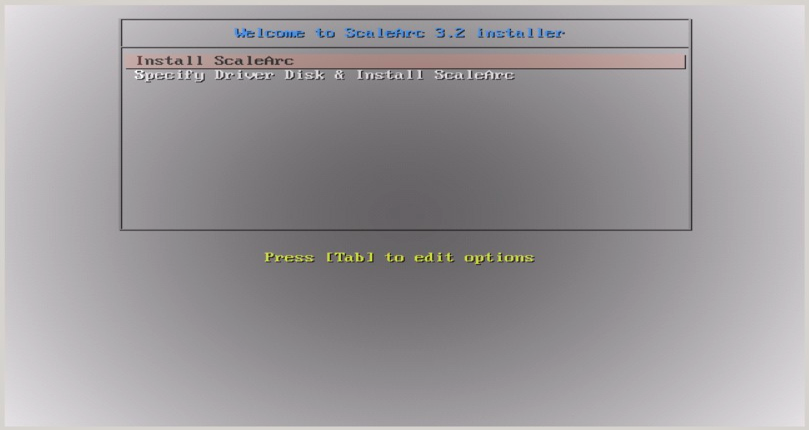
- The package installs on the machine.
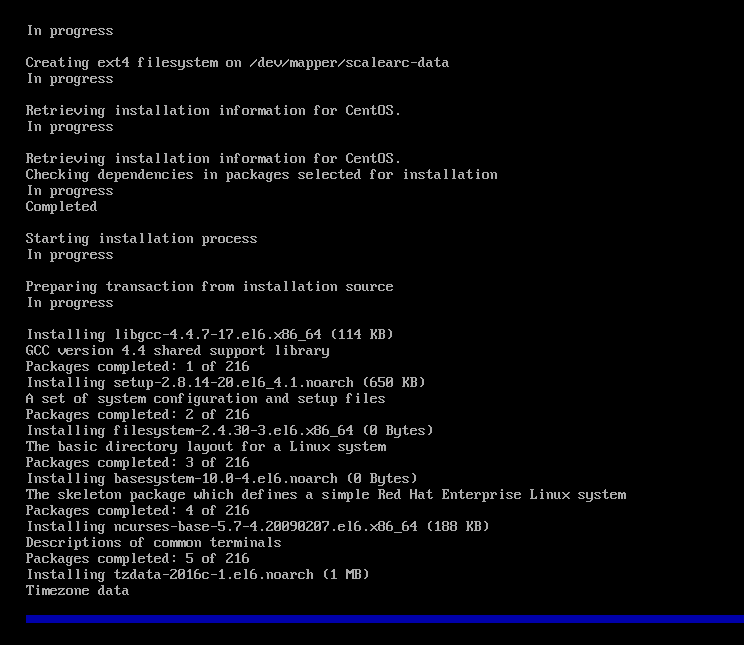
- Once the installation has completed, shut down the VM (forced Shutdown).
- Go to the General tab. Change the boot options to start with the Hard Drive first.
- Eject the ISO image from the DVD drive to complete the installation.
Log in to ScaleArc
If you have successfully installed ScaleArc, on restart the screen displays a login prompt. This is the first time you are logging in to the ScaleArc system.
Log in to the ScaleArc appliance as described in ScaleArc Appliance Console Login.
-
A successful network setup brings up the Welcome screen.
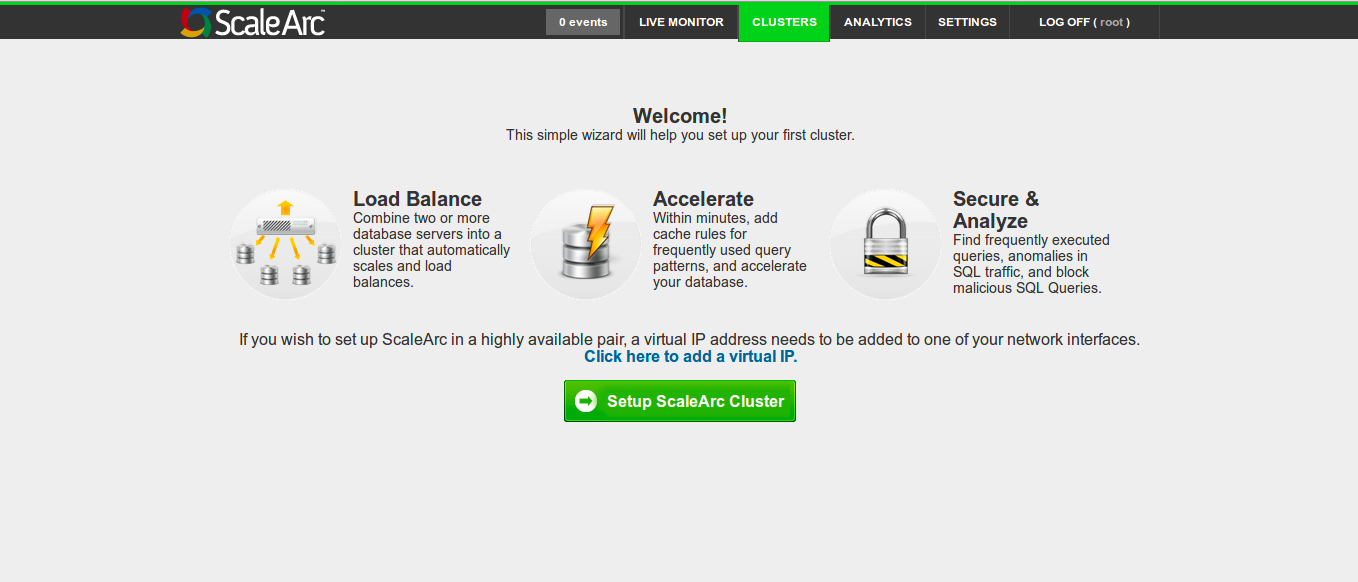
-
You are ready to initialize ScaleArc.
At this time, ScaleArc recommends that you install the appropriate Hypervisor toolset to your ScaleArc VM(s) for Hypervisor layer management.
Refer to your Hypervisor management team if you need assistance.