Follow the steps below to configure standalone server settings.
Configure Standalone servers
- On the ScaleArc dashboard, click the Clusters tab > Add Cluster button.
- Complete setting up the network and database access.
- Locate the Servers panel on the Create Cluster screen. This is the fourth panel on the screen.
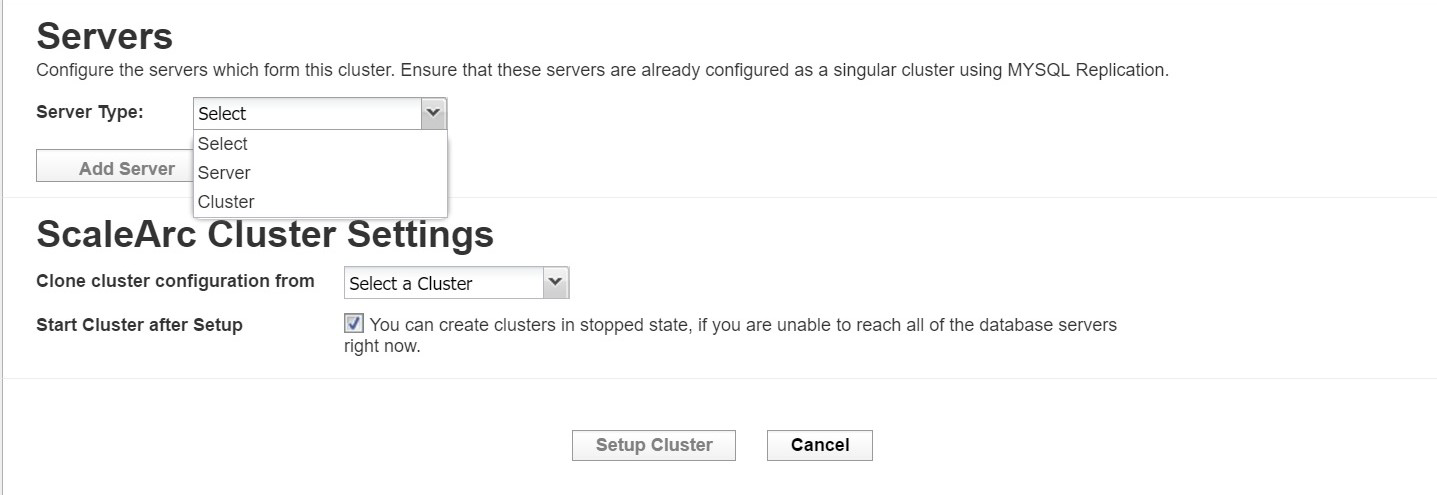
-
Select Server from the Server Type drop-down menu.
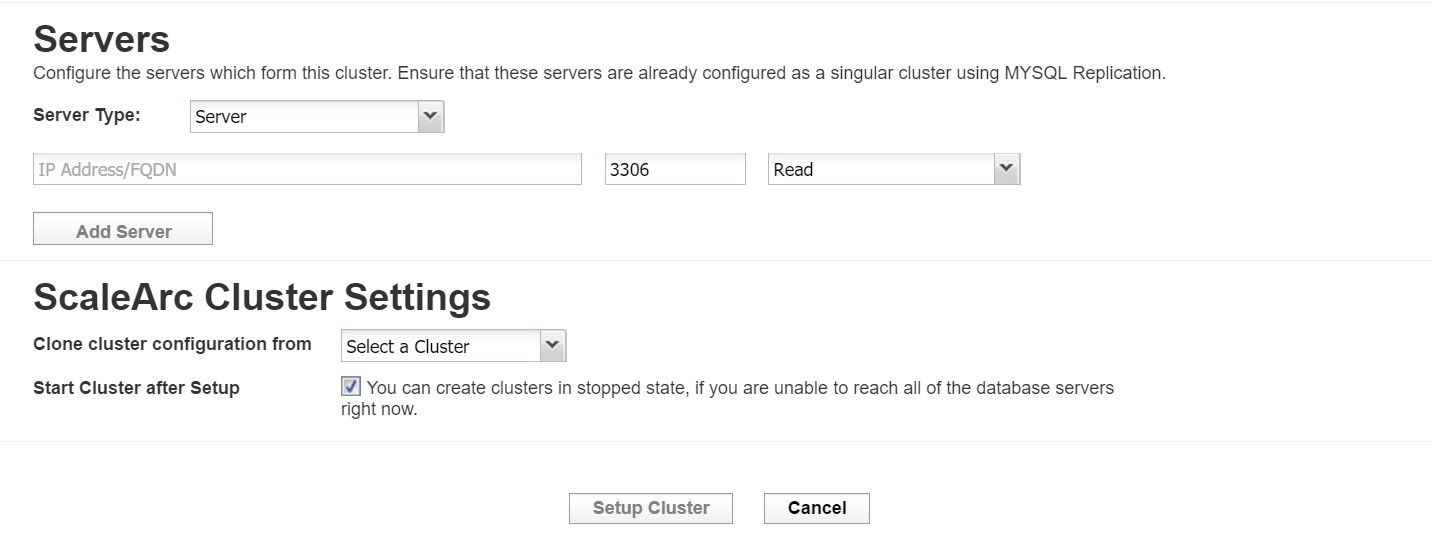
- Enter the IP address/FQDN (Fully Qualified Domain Name) of the database server you wish to add.
- Enter the port number.
-
Select the server role from the drop-down list (see table below).
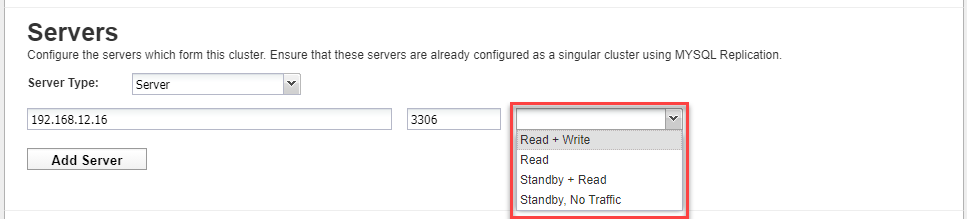
Option Description Read + Write Setting for primary Servers. This setting tells ScaleArc that this server can take write operations.
Read Setting for secondary or backup Servers that can take read-only transactions at runtime.
Standby + Read Setting for secondary machines that can take Read or Write transactions but ScaleArc only delivers Read queries to this server type. In the event of the Read+Write server becoming unavailable ScaleArc, automatically promotes servers with this type to be a Read+Write server and demotes the original server to Read+Standby.
Standby, No Traffic Warm standby server for ScaleArc. This server cannot or should not take transactions at runtime unless the Read+Write Server becomes unavailable, at which time ScaleArc demotes the Read+Write server and promotes the Standby Server to be Read+Write. Often used for other replication types such as log shipping.
- Click Add Server to load the server information. Repeat steps 5-8 to add more database servers as required.
- If you wish to clone (copy) the configurations of a specific cluster, including the database servers added to that cluster, select the cluster of choice from the drop-down in the ScaleArc Cluster Settings section.
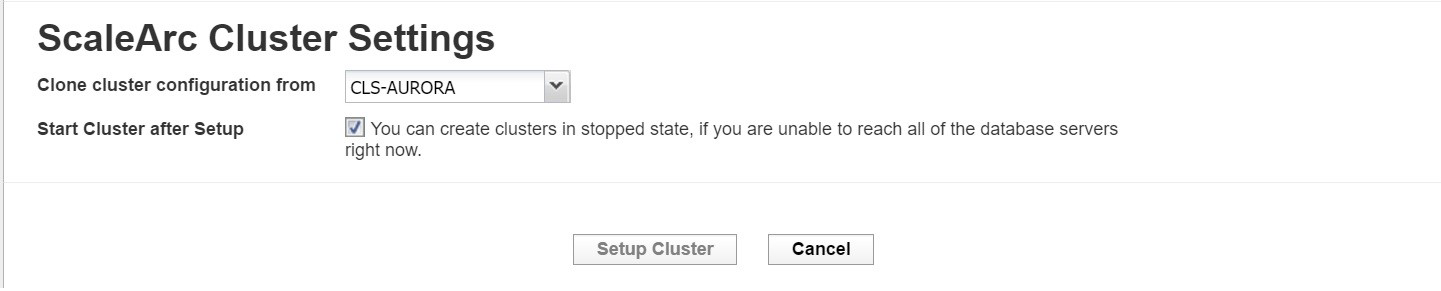
- The Start Cluster After Setup setting determines if the cluster is ON or OFF immediately following a setup. Select the checkbox as appropriate.
- Click on Setup Cluster to complete the configuration.
- If you have incorrectly configured the settings, you may see an error alert.
- Click OK. Review the details in the log and address the error in the appropriate section of the screen.

- Click Finish to set up the cluster.
- When completed, the system posts a notification screen.
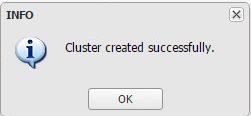
- The cluster appears in the CONTROL PANEL section of the dashboard along with the database servers that were added. The Cluster ID appears below the cluster name.

- If you had selected the checkbox to Start Cluster After Setup (this is selected by default), the newly created cluster's green icon indicates that the cluster is already running. If you had unchecked this option, the cluster icon will be red, indicating that you need to start the cluster. Click START in the Status column to run the cluster. The icon should turn green indicating it is now running. You can stop the cluster using the STOP button.