ScaleArc Email Alerts help you monitor the system. When configured for High Availability (HA), ScaleArc sends email alerts for system-level and HA-level events that originate on the secondary ScaleArc device.
ScaleArc can be configured to sends various types of email alerts when the following events occur:
| Alert | Description |
|---|---|
| Failover | ScaleArc generates an alert if a failover (manual or auto-failover) occurs and the database roles change. |
| Cluster health | This alert occurs when there's a core dump. |
| License expiry | This alert generates an email notification when the license expires or its expiry date is nearing 30 days before expiration. The recipient receives an email a day until the license is renewed. |
| Database health | This alert is generated if the database goes down. Once the database is restored another email alert will be sent. The alerts are sent at 15-minute intervals till the database server comes up. |
| System health |
The ScaleArc host generates this alert if the hard drive space and/or memory goes beyond 75% of the total space. Changes to the configuration of reserved TCP Ports also generate alerts. Additionally, you can set up email alerts for errors, faults and server status. Keep in mind that this can generate thousands of emails each day if your database servers are not stable, or are overloaded/lagging. |
Creating Alerts
Follow these steps to create the required Alerts:
- Click the SETTINGS menu > Alert Settings on the ScaleArc dashboard.
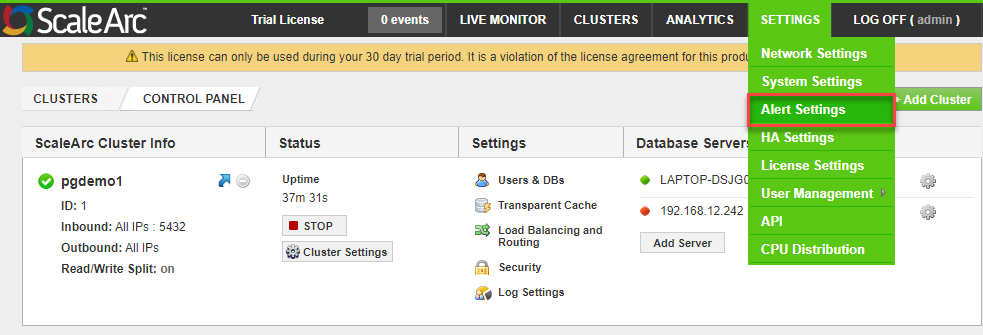
-
Configure the Alerts.
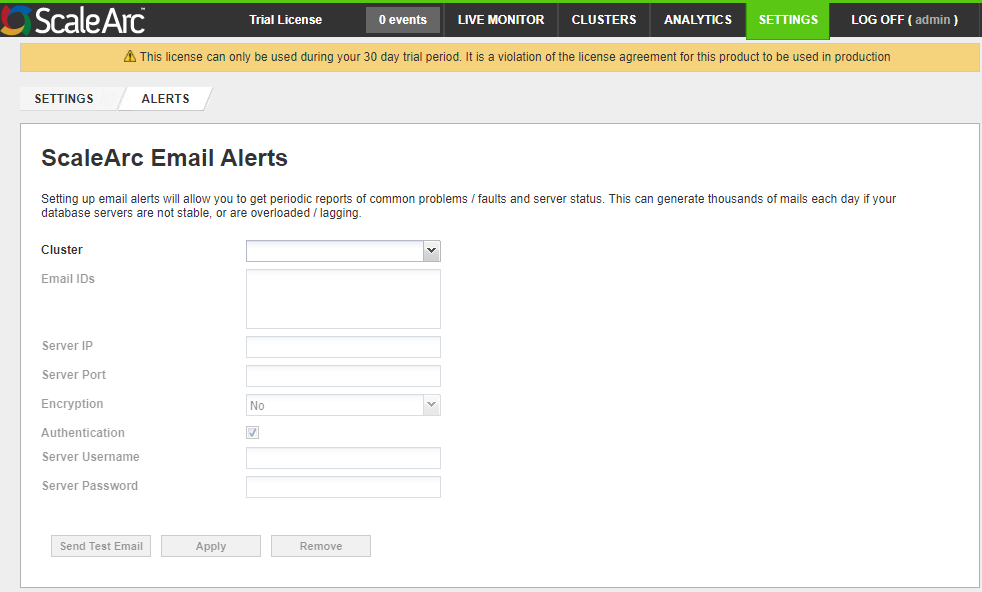
Note: Depending on how ScaleArc is deployed and configured, the system may generate a large number of email alerts. We recommended that you complete the initial alert configuration with a test email account to review the actual volume of alerts ScaleArc generates.
If you have installed ScaleArc on AWS, change the sender address for the email alerts using the procedure described in Configuring the Source Email Address for your ScaleArc Alerts and ensure that the TO and FROM email addresses are verified with Amazon SES (Amazon Simple Email Service). Refer to this link for verification of Email addresses in Amazon SES. If ScaleArc users have GMail addresses, follow the steps outlined in Accessing Scalearc email alerts from Gmail.
Complete the fields on the screen as described below to configure the email alerts:
Field Description Default/User input Cluster The cluster from which you wish to receive alerts.
Select the cluster from a drop-down list of existing ScaleArc clusters. Email IDs The list of email addresses to which you wish to send alerts.
Enter one or more email addresses, separated by a semi-colon between addresses. Server IP The IP address of the corporate SMTP server.
Enter the IP address. Server Port The SMTP TCP port.
Enter the port number. Encryption The options to define encryption protocol to connect to SMTP server are as follows:
- No (default)
- SSL
- TLS
- STARTTLS
Default is NO.
Choose the applicable encryption protocol.Authentication The option to authenticate outgoing SMTP mail server with SMTP username and password.
Select the check box to choose this option if applicable. Server Username SMTP authenticated user.
Enter a username. Server Password SMTP password.
Enter the password. - Select Apply to save the settings.
- Use the Send Test Email button to verify if ScaleArc is able to successfully connect to the SMTP server and send a test email to the configured list of recipients.
- Use the Remove button to delete the selected Alert if no longer required.