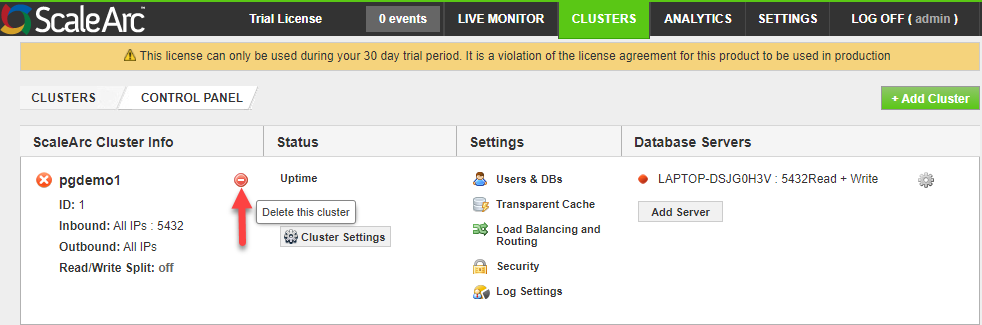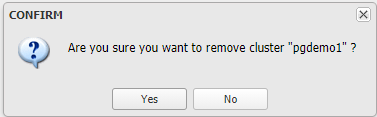The Cluster Settings section lists out the properties of the cluster that were specified during cluster creation. Under this section, you will be able to manage the general and advanced configuration settings of the cluster which control the ingress (inbound) and egress (outbound) traffic.
Advanced cluster features manage some of the unique capabilities that apply to SQL caching, load distribution, health monitoring, and more. Each cluster is unique in its ability to handle traffic and can be defined independently to associate with business logic unique to applications, business units, or even customers.
This article takes a look at all the configurations that can be applied to an individual cluster.
Click on the Cluster Settings button under the Status column of the cluster to manage the various settings and configuration options specific to the cluster including:
Editing ScaleArc Cluster Info
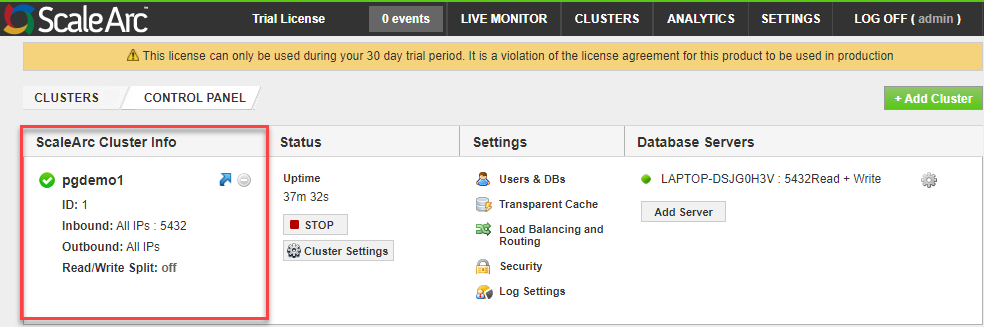
Note that you had defined this information i.e. cluster name and inbound and outbound IP addresses when you created the cluster.
Follow these steps to edit the attributes under ScaleArc Cluster Info:
- On the ScaleArc dashboard, locate the Status column and click on Cluster Settings.
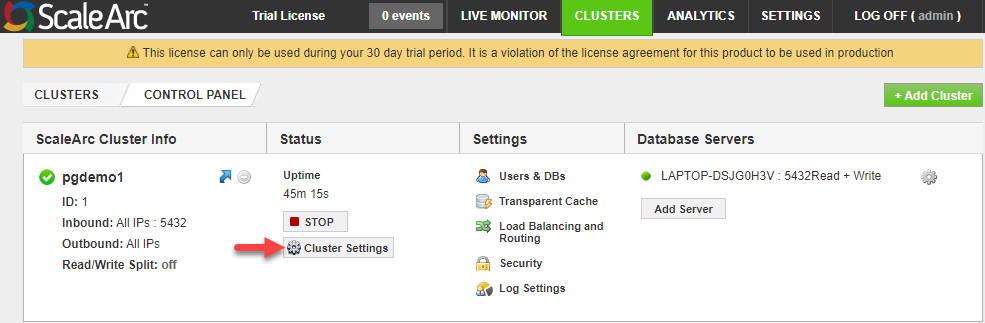
- The CLUSTER tab is the first tab on this screen and should be selected by default.
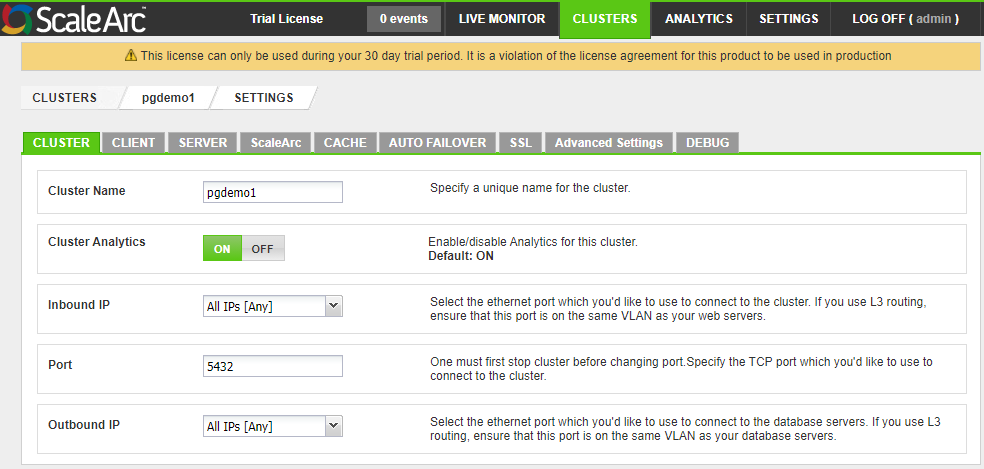
-
Use the following table to edit the values.
Field Description Default/User input Cluster Name A name that uniquely identifies the cluster within the interface.
Enter a name. Cluster Analytics Determines if analytics are running for this specific cluster.
Turn ON/OFF. Inbound IP Includes LAN Interface, IP Address, and Port settings.
Port Specifies the TCP port which you'd like to use to connect to the cluster.
Enter a port number. Outbound IP Includes LAN Interface, IP Address, and Port settings
Starting/Stopping a cluster
Follow these steps to stop a running cluster or start a stopped one as applicable:
- Locate the cluster panel on the ScaleArc dashboard.
- Click the red STOP button to stop the cluster and select Yes on the confirmation dialog.
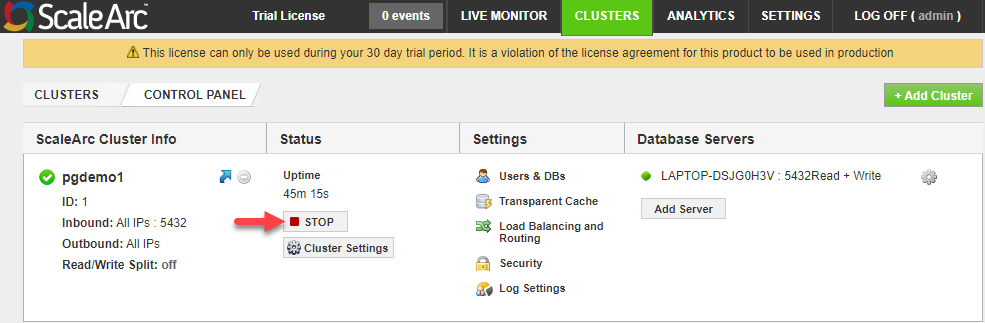
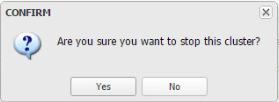
- Start a stopped cluster by clicking START to reactivate the cluster.
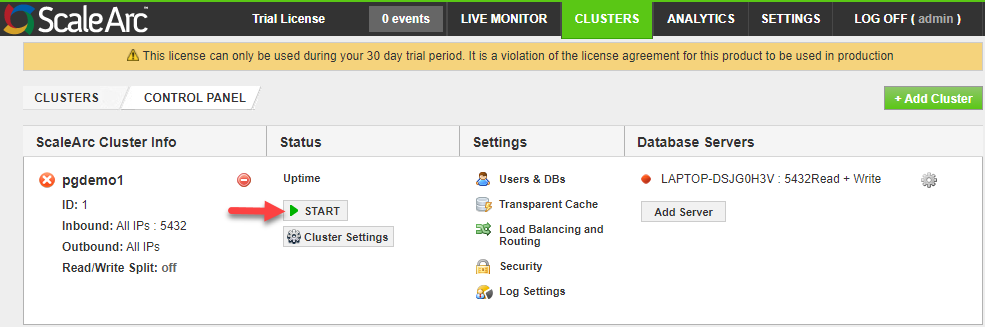
Deleting a Cluster
You can delete a cluster by following these steps:
- Locate your cluster panel on the ScaleArc dashboard.
- Click STOP in the second column to stop the cluster, if it is running.
- Click Yes on the confirmation dialog.
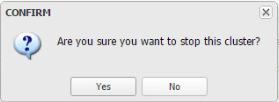
- Click the Delete this cluster button and confirm to remove the cluster from the control panel.