This section of the Guide provides instructions for installing ScaleArc on VMware.
On this page:
- Select a method
- Install ScaleArc using ISO
- Install ScaleArc using OVA
- Change the default memory and disk swap space
Select a method
You can install ScaleArc on VMware by using either the ISO image file with a manually-provisioned virtual machine or by using the OVA. We recommend installing ScaleArc using the ISO for pre-production or production installations.
The OVA is sized appropriately for smaller installations or demo environments. It is strongly recommended that you review the Best practices for VM migration before you begin.
Install ScaleArc using ISO
Create a virtual machine
Use the VMware client to create a new virtual machine:
-
Go to File - > New -> Virtual Machine.
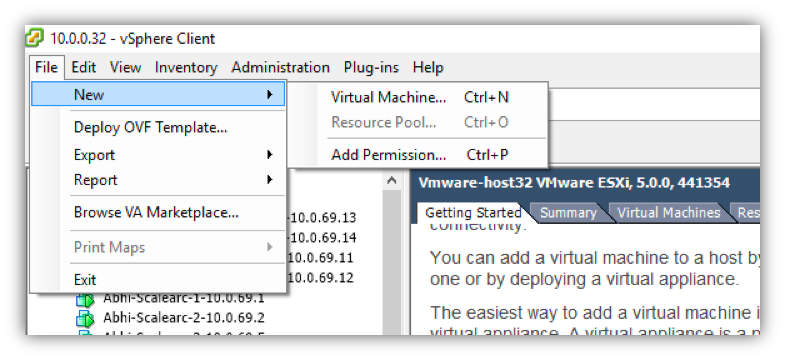
-
Select Custom and click Next.
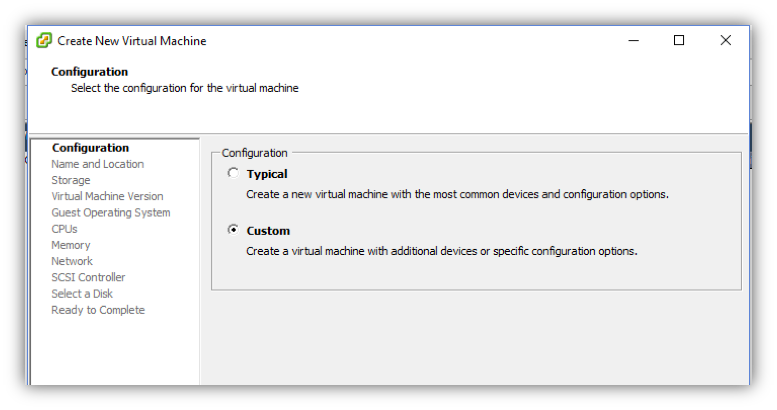
-
Choose a name and location for the virtual machine. Then, click Next.
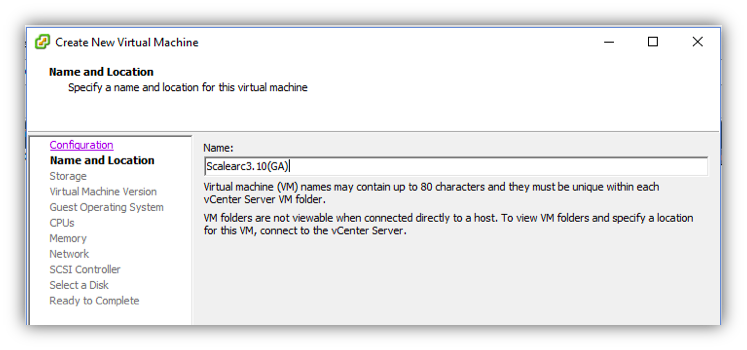
-
Select the destination storage for the virtual machine files and click Next.
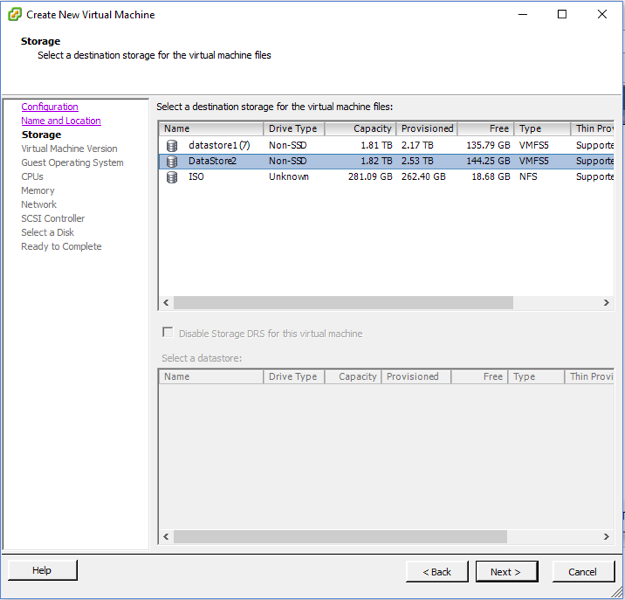
-
Specify the virtual machine version. Click Next.
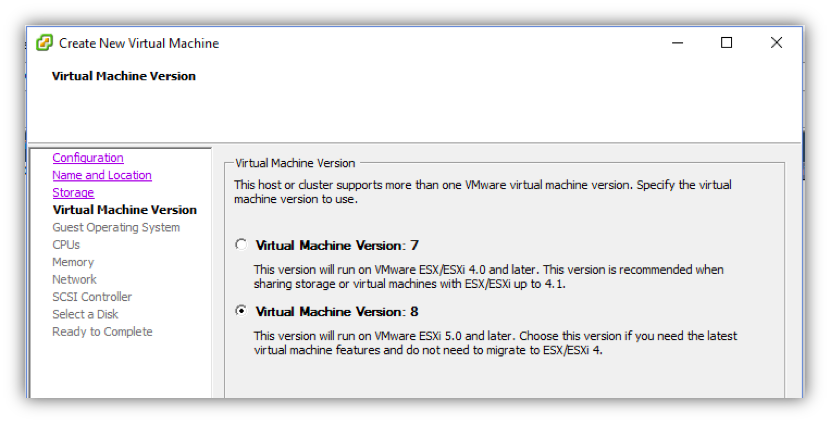
-
Specify the guest operating system as Linux version CentOS 4/5/6 (64-bit). Click Next.
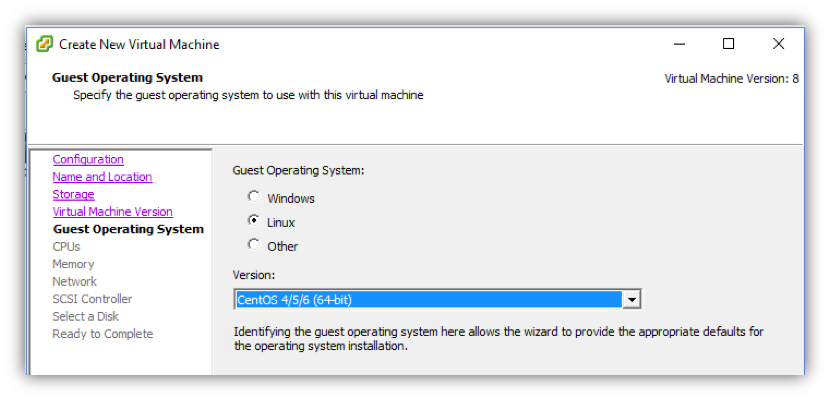
-
Select the number of vCPUs for the virtual machine. The total number of vCPUs allocated should be at least two greater than the number licensed for ScaleArc use. To maximize efficiency, the number of vCPUs should be balanced across sockets and cores. For example, an eight vCPU virtual machine should be configured for two sockets with four cores each, or four sockets with two cores each, rather than one socket with eight cores or eight sockets with one core each.
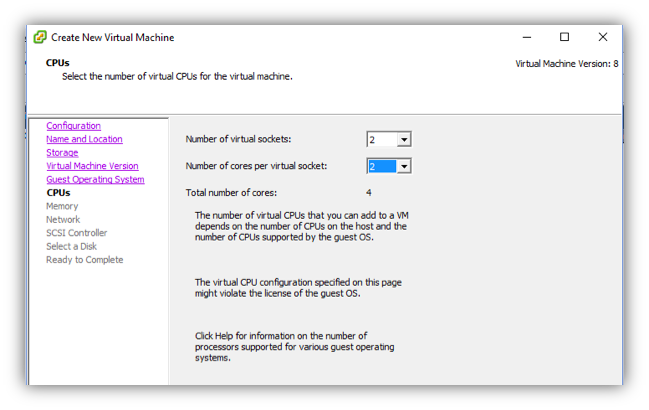
-
Specify the virtual memory size. The minimum memory size should be 4GB (with a recommendation for at least 8GB). Click Next to continue.
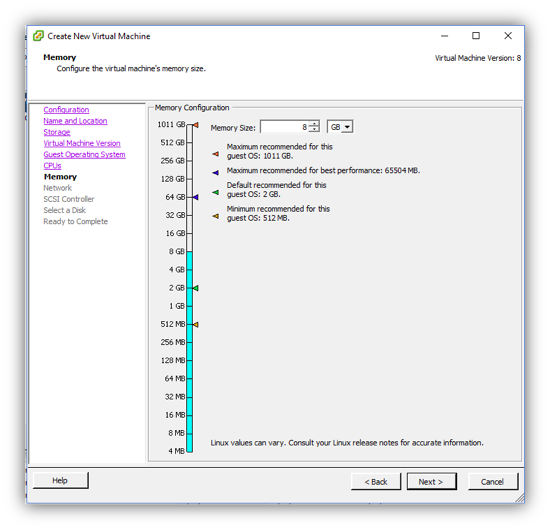
-
Specify the network connections to be used by the virtual machine. Specify the number of NICs you want to connect, choose the VM network, and the adapter as per your environment. Select the latest VMXNET adapter type and enable the Connect at Power On checkbox.
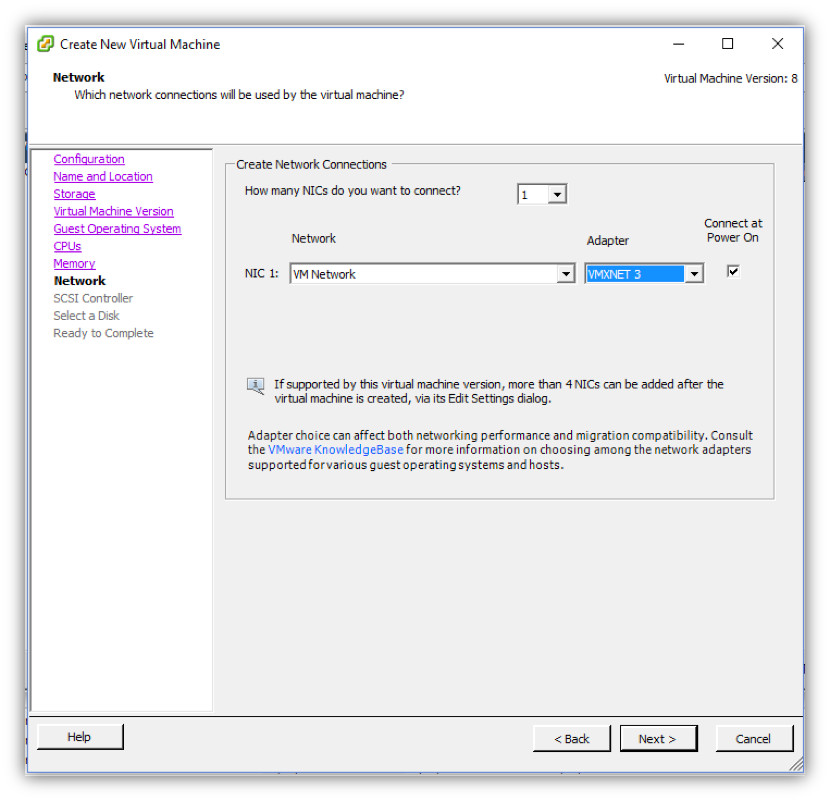
-
Specify the SCSI controller type you would like to use and click Next.
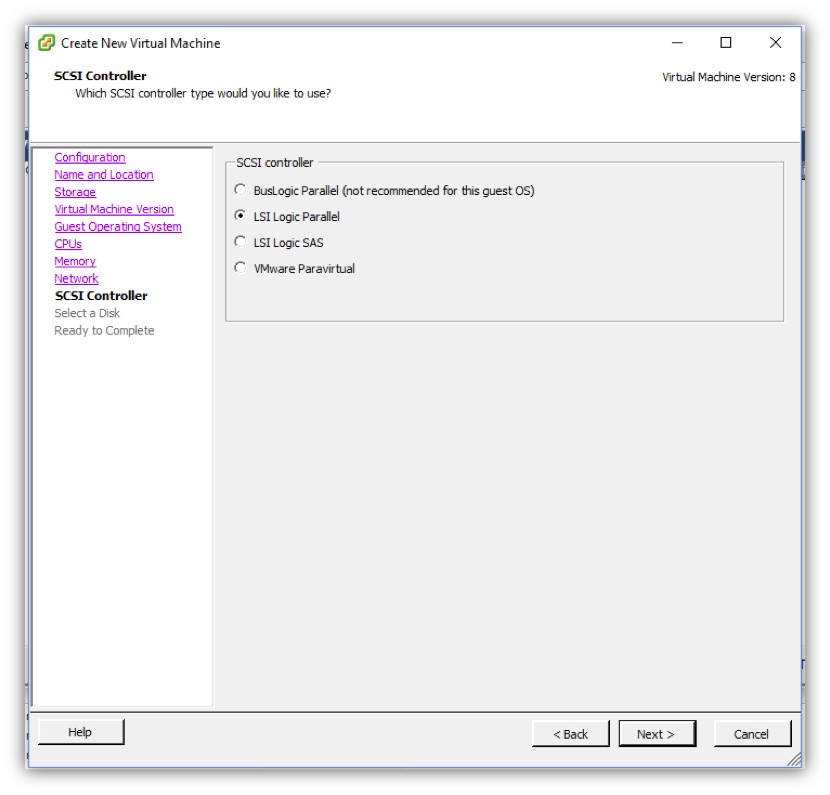
-
Select the Create a new virtual disk radio button. Click Next.
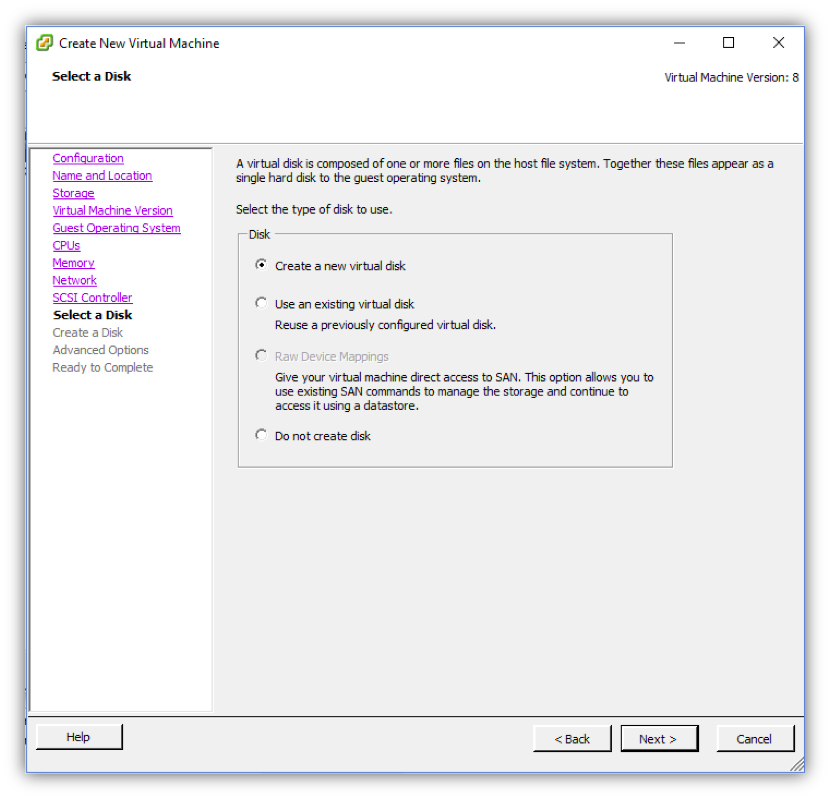
-
Specify the virtual disk size and provisioning policy and click Next. In a production environment, ScaleArc does not recommend Thin provisioning. Refer here for the ScaleArc Sizing Guide.
If you are using ScaleArc in a demo environment and have any questions about virtual disk sizing please contact ScaleArc technical support for guidance.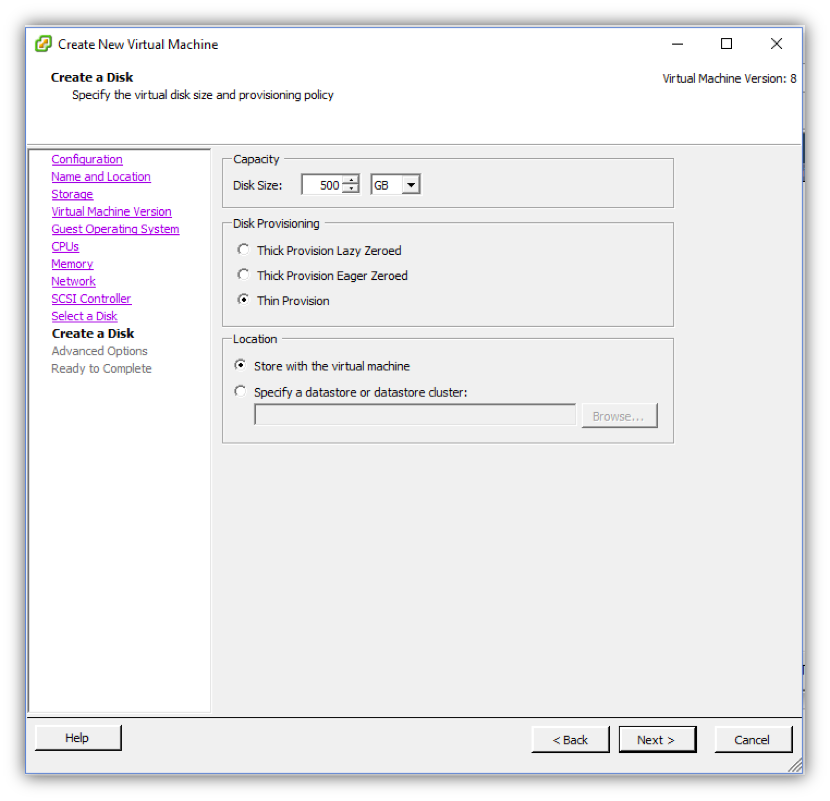
-
Specify the advanced options for the virtual disk. Click Next.
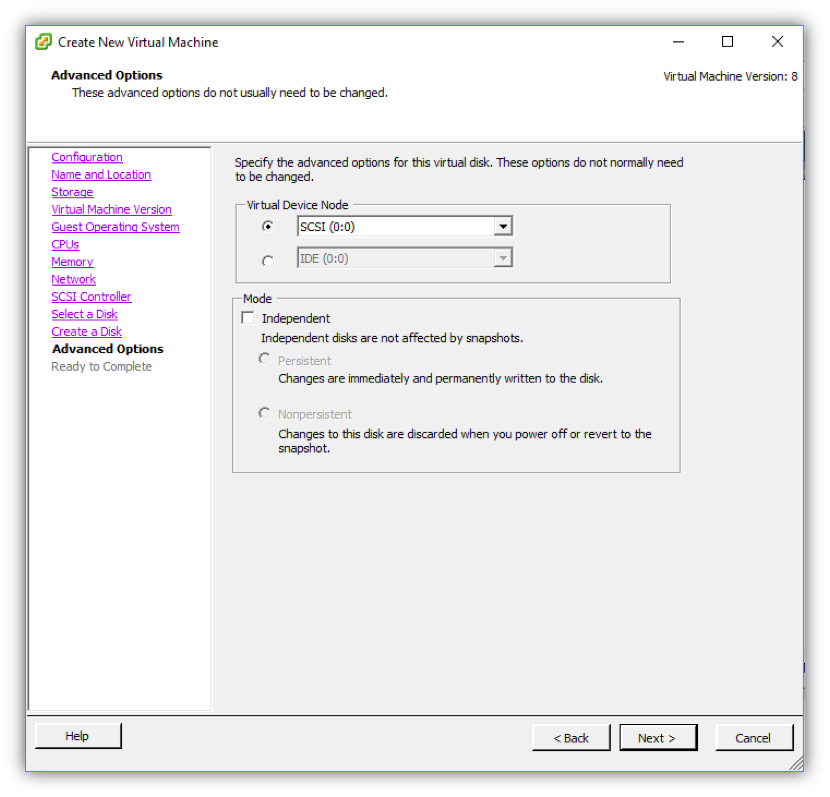
-
Review the settings for the new virtual machine. Select Edit the virtual machine settings checkbox before completion to connect the ScaleArc ISO to the virtual DVD drive. Click on Continue to begin the process of creating the virtual machine.
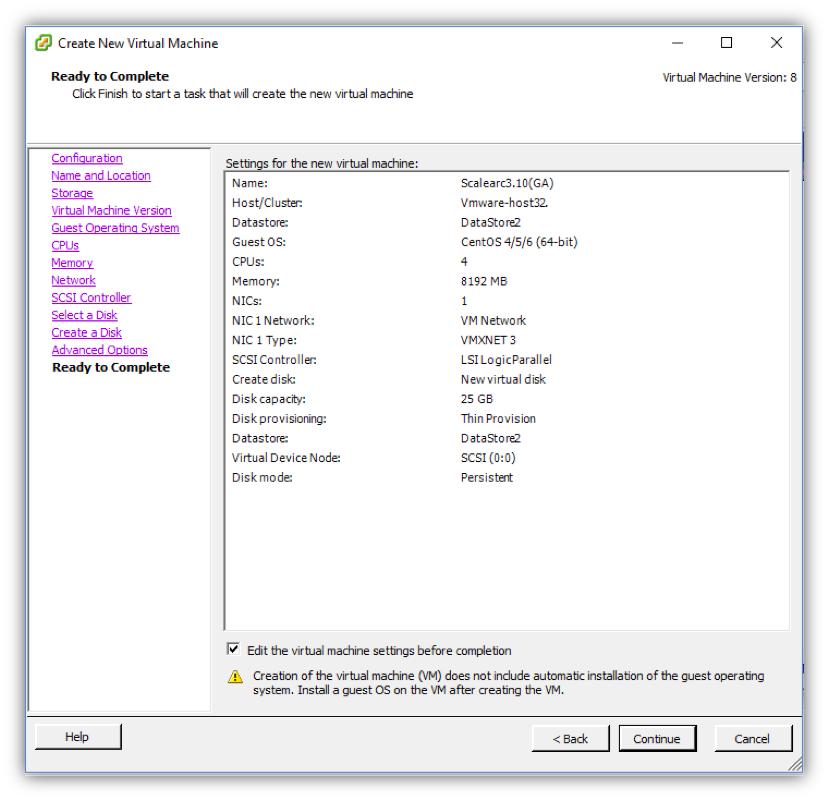
-
Select the CD/DVD item. Under Device Status in the right panel, select the check box Connect at power on.
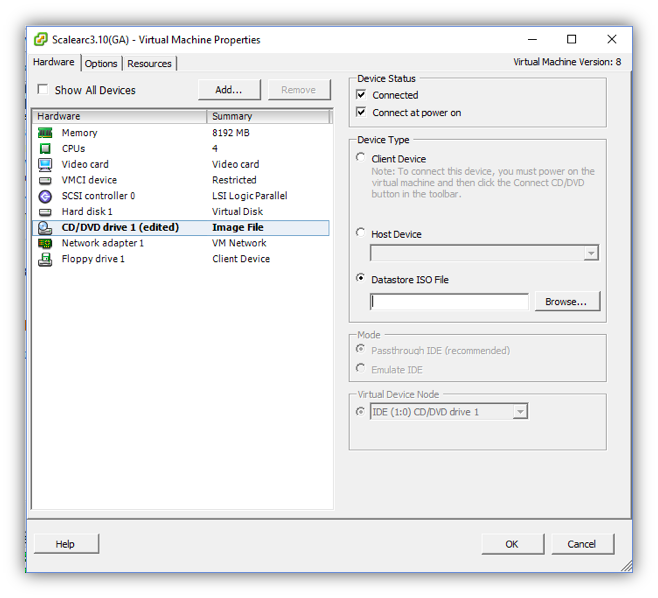
Under the Device Type section on the right, select the Datastore ISO File option and then browse to the location of the ScaleArc ISO file provided to you. Click Open. Select the ScaleArc ISO image and click Open then click OK.
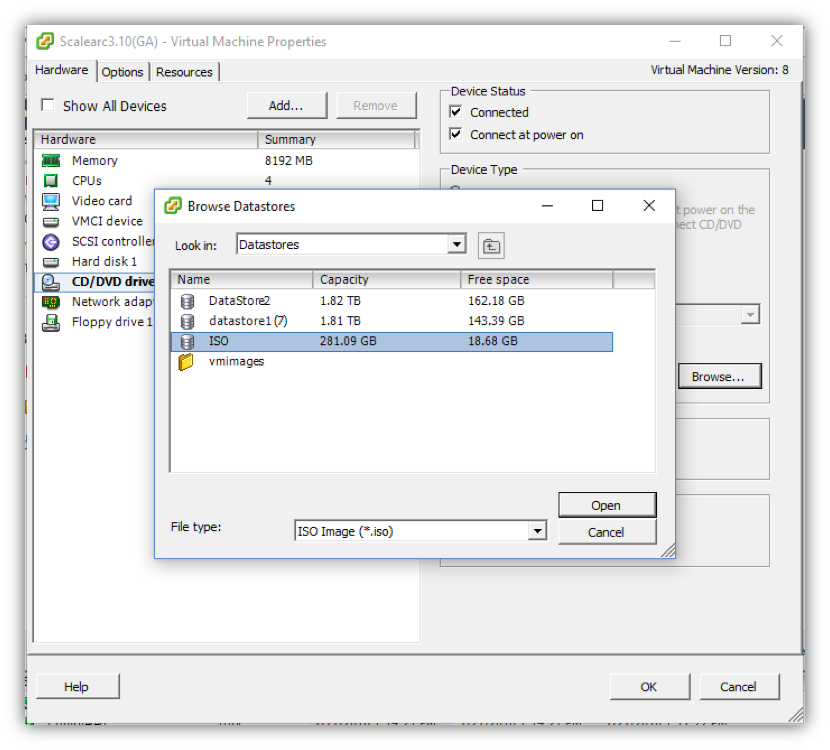
-
Select the Virtual machine in the left panel and click Power on the virtual machine in the right panel then select the console tab to see the ScaleArc install screen. This completes the virtual machine provisioning.
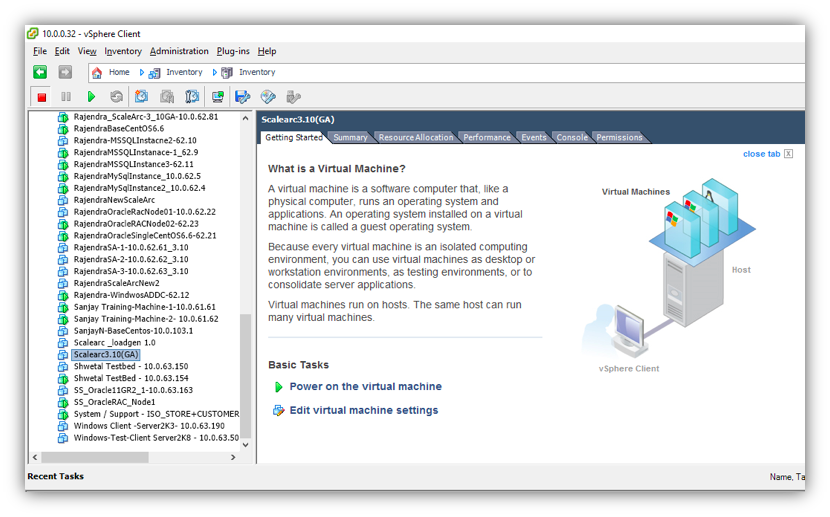
Install ScaleArc on VMware
-
Once the machine boots up, you will see the following Welcome to ScaleArc Installer screen on the virtual machine console.
Note: If your hardware has a component that requires a driver that is not part of the Linux installed with ScaleArc, you have the option to provide the correct driver during installation by selecting Specify Driver Disk & Install ScaleArc. Typically the driver is a network or disk controller card, very often on the PCI bus.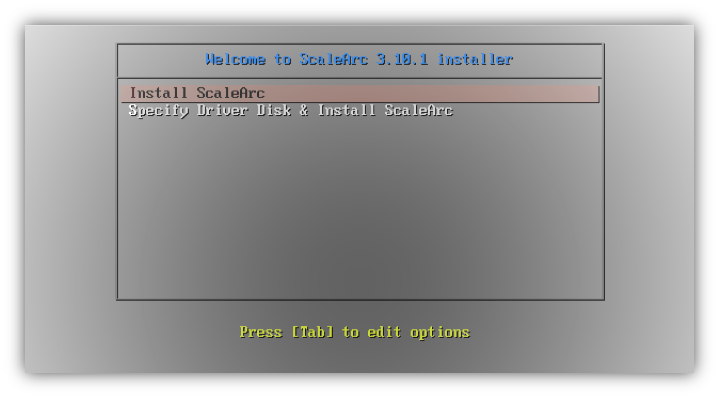
-
Select the Install ScaleArc option on the Welcome to ScaleArc Installer screen. Hit Enter.
-
The package installs on the machine.
- On successful installation, the appliance will restart and display a console login prompt. Log in to the ScaleArc appliance as described in ScaleArc Appliance Console Login.
Install ScaleArc using OVA
Install ScaleArc by deploying the OVA template on VMWare using these steps:
- Go to VMware host, click on File and select Deploy OVF template.
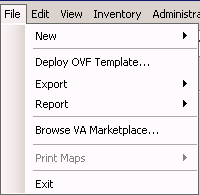
- Click on Browse and select the path to the OVA file.
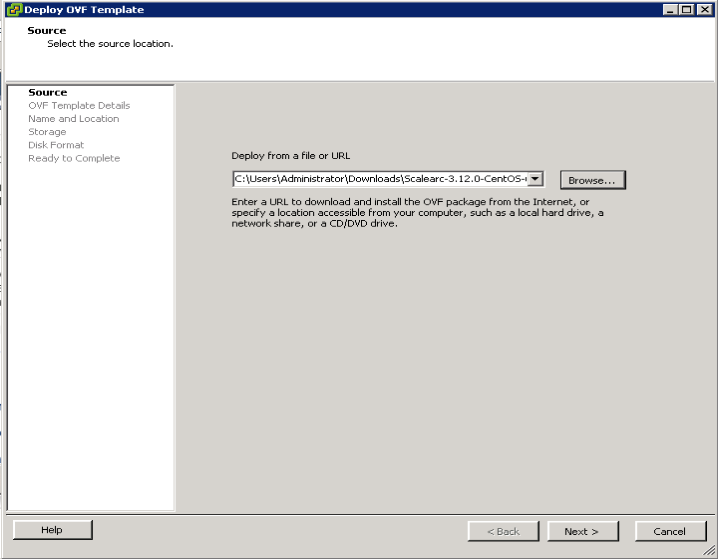
- Locate the OVA file.
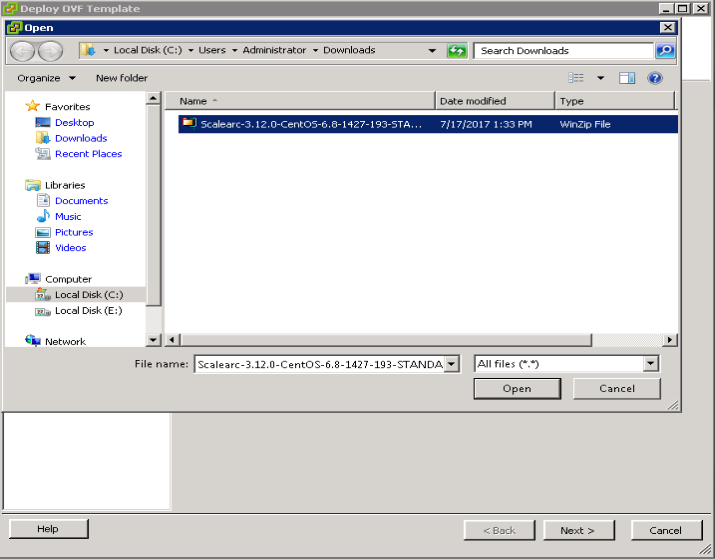
- Review the OVA Template Detail.
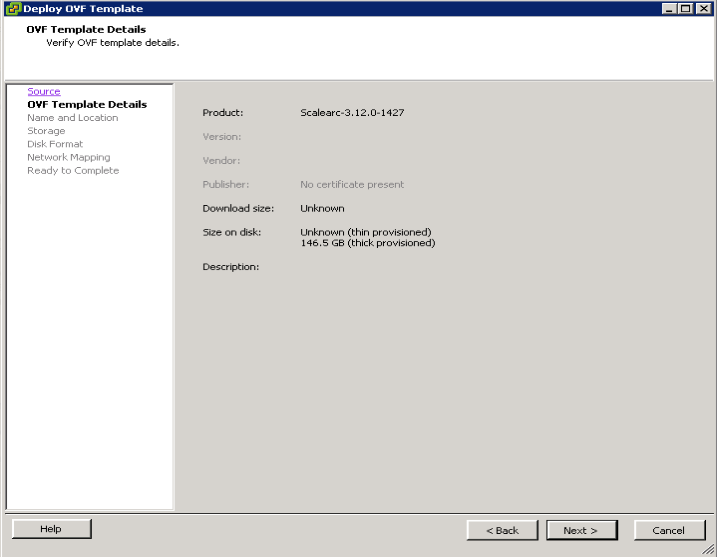
- Enter the Name of the Virtual machine.
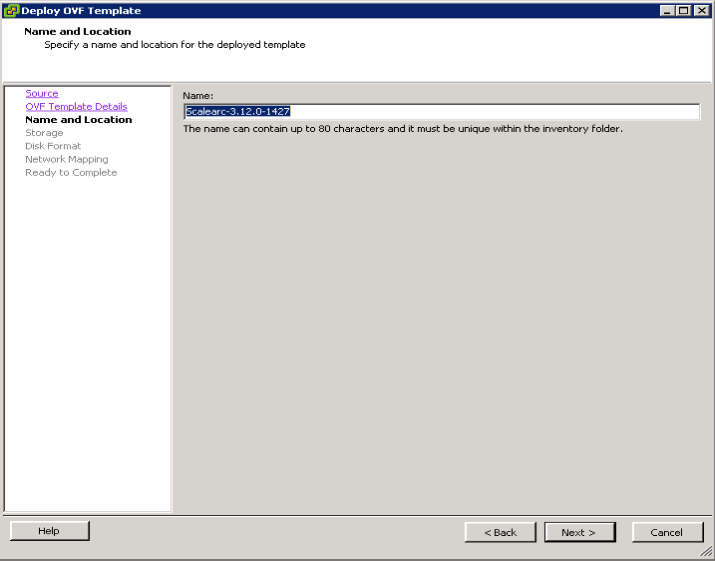
- Select the Storage option in which to store the virtual machine files and click Next.
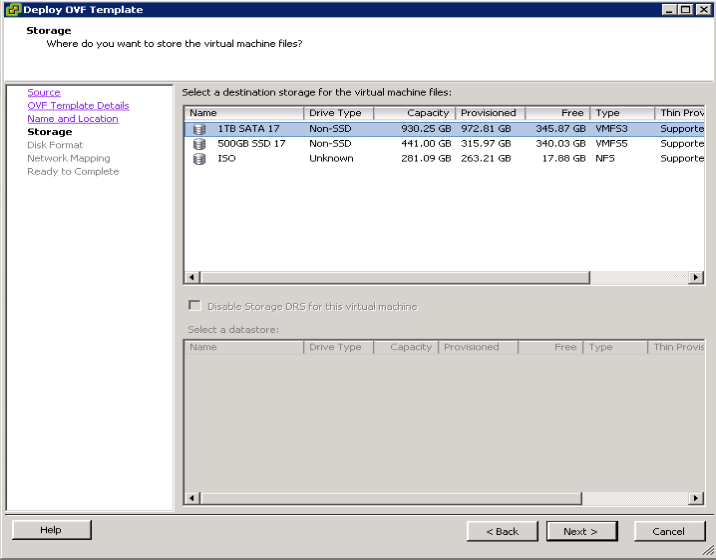
- Select the format (Thick/Thin) in which to store the Virtual Disks.
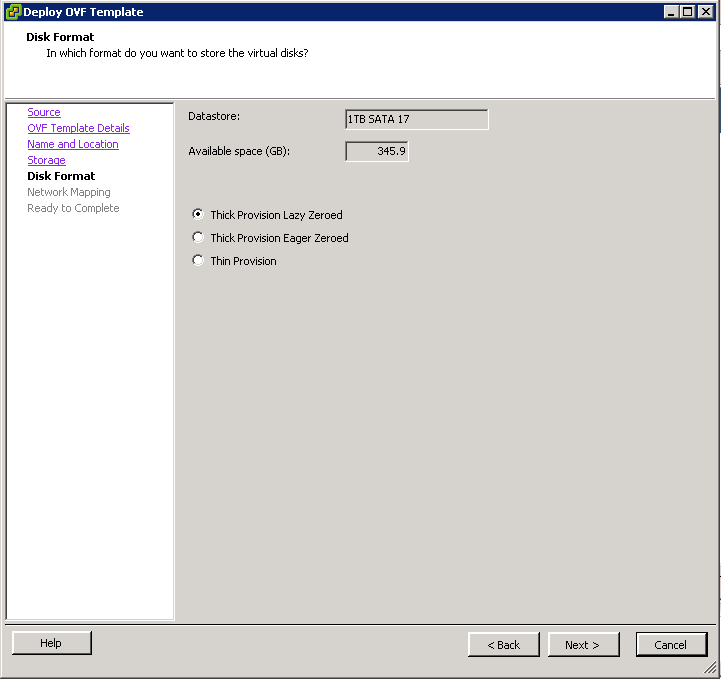
- Select the Networks the deployed machine should use.
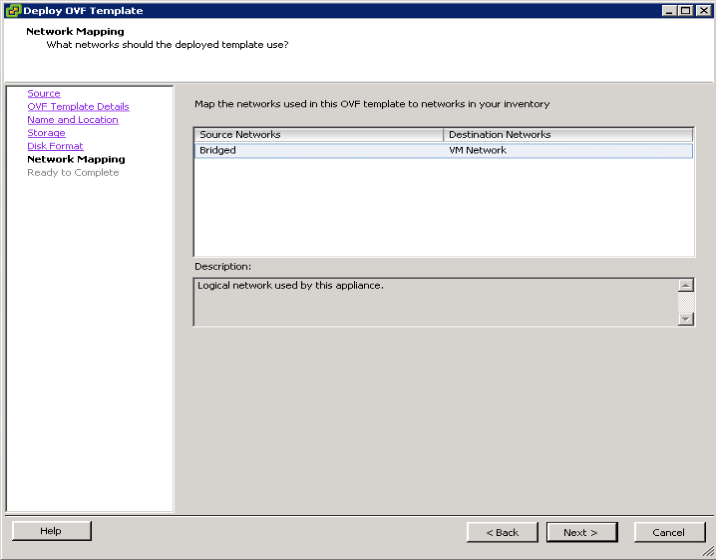
- Select the Power on after deployment checkbox. Click Finish.
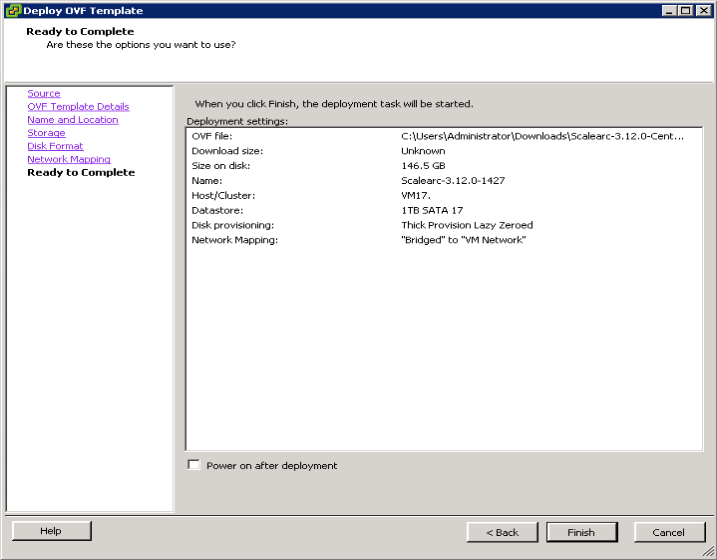
- This starts deploying the template.
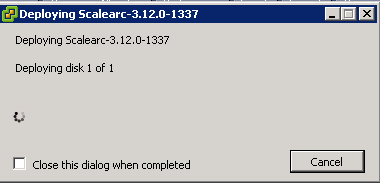
-
Select Close when the deployment has completed. You have now successfully installed ScaleArc with 8 GB of RAM and 16 GB of swap space.
Note: You can change the default memory or disk swap space as described in how to change the default memory.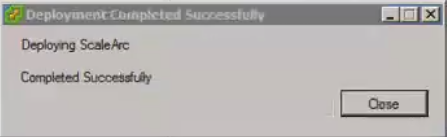
- Right-click on the Virtual machine and Power On if you did not pre-select this option in Step 9.
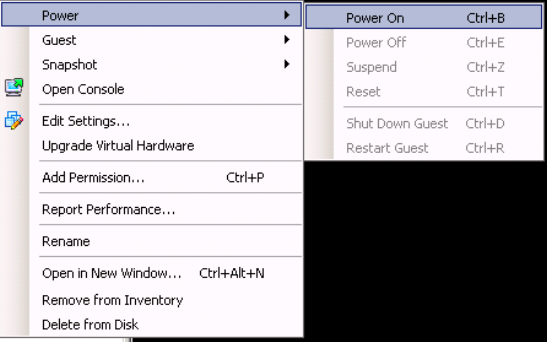
- Log in to the ScaleArc appliance as described in ScaleArc Appliance Console Login and proceed to Initialize ScaleArc.
- Note: At this time, ScaleArc recommends that you install the appropriate Hypervisor toolset to your ScaleArc VM(s) for Hypervisor layer management.
Change the default memory and swap space
ScaleArc provides you the option to change both the default RAM and disk swap size.
Upgrade the RAM
In order to change the memory size, you need to first Initialize ScaleArc and enable SSH access.
- View the existing memory allocation using SSH.
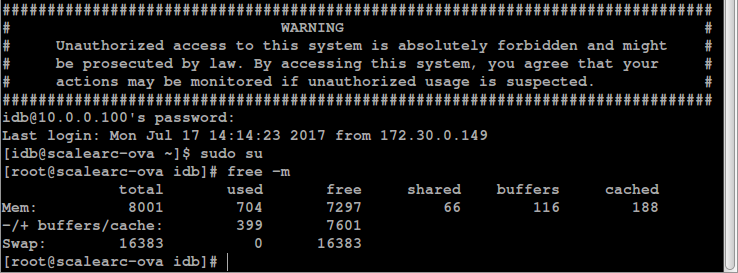
- Select the Virtual machine and Power Off.
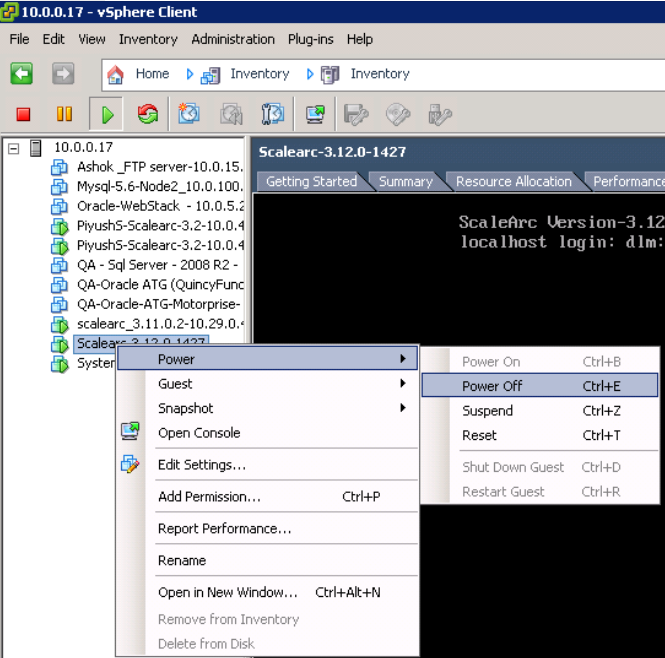
- Click Edit Settings.
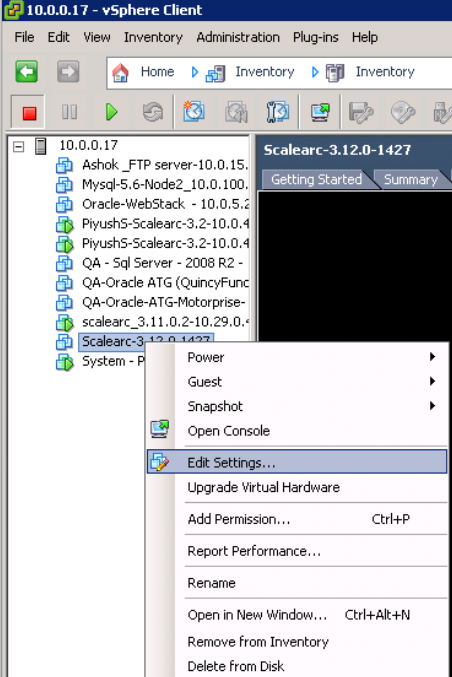
- In the right column, change the memory size to the desired value. Click OK.
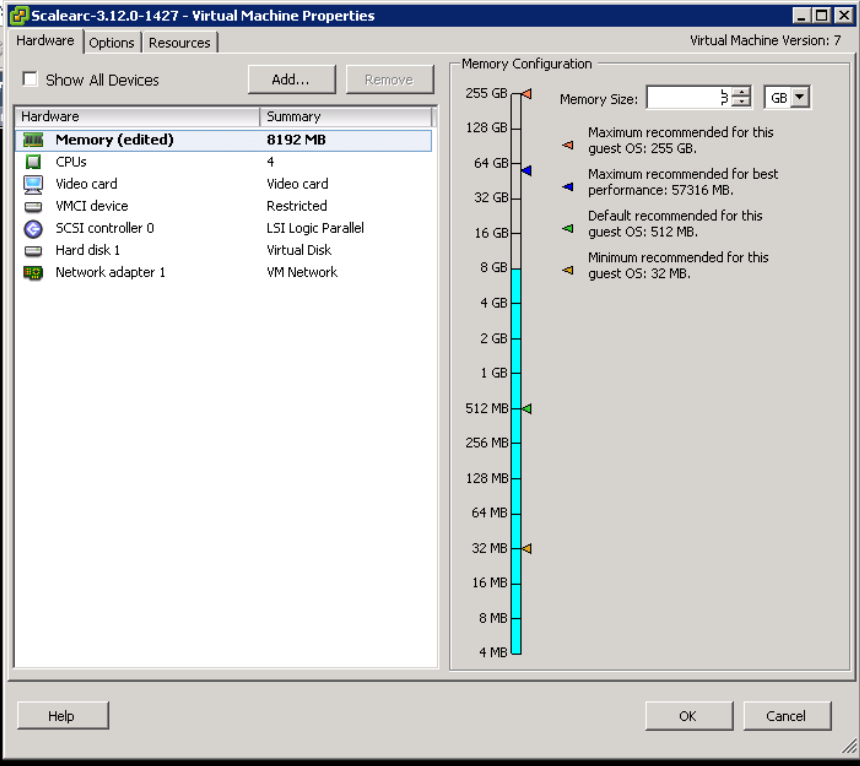
- Click Power ON.
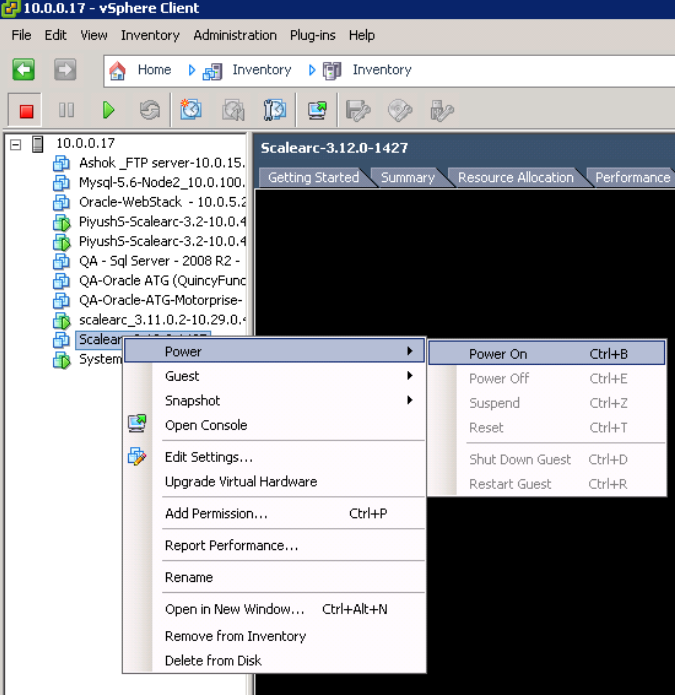
- View the upgraded memory using SSH.
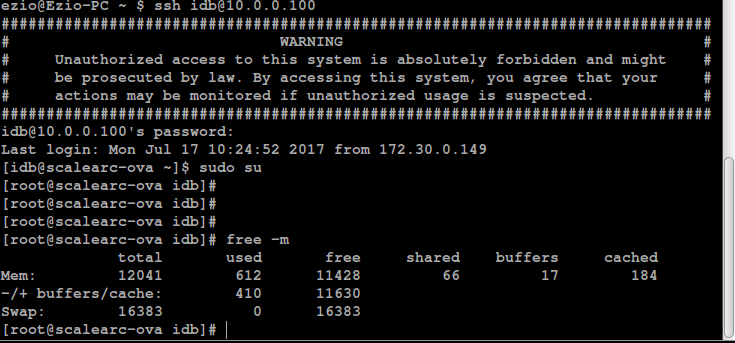
Upgrade the disk swap space
Follow these steps to increase the disk swap space of your ScaleArc appliance.