You can modify the SSL Settings for a cluster or enable/disable the SSL settings for a particular cluster by following these steps:
- On the ScaleArc dashboard, locate the Status column and click on the Cluster Settings button.
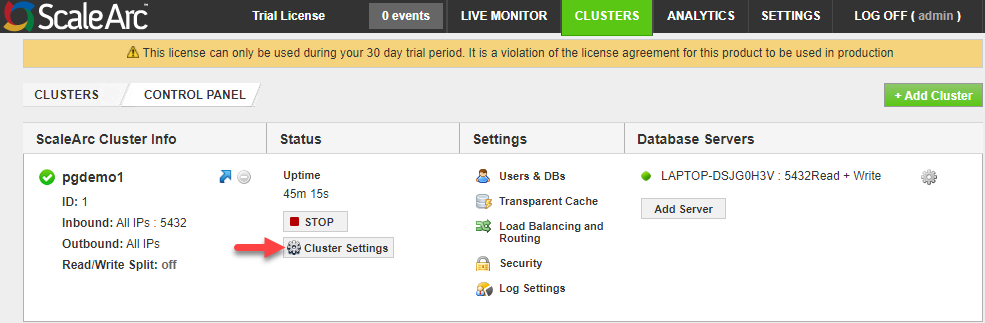
- Click on the SSL tab in the Cluster Settings dashboard. Use this screen to edit/delete client and server SSL certificates you uploaded when you created a cluster.
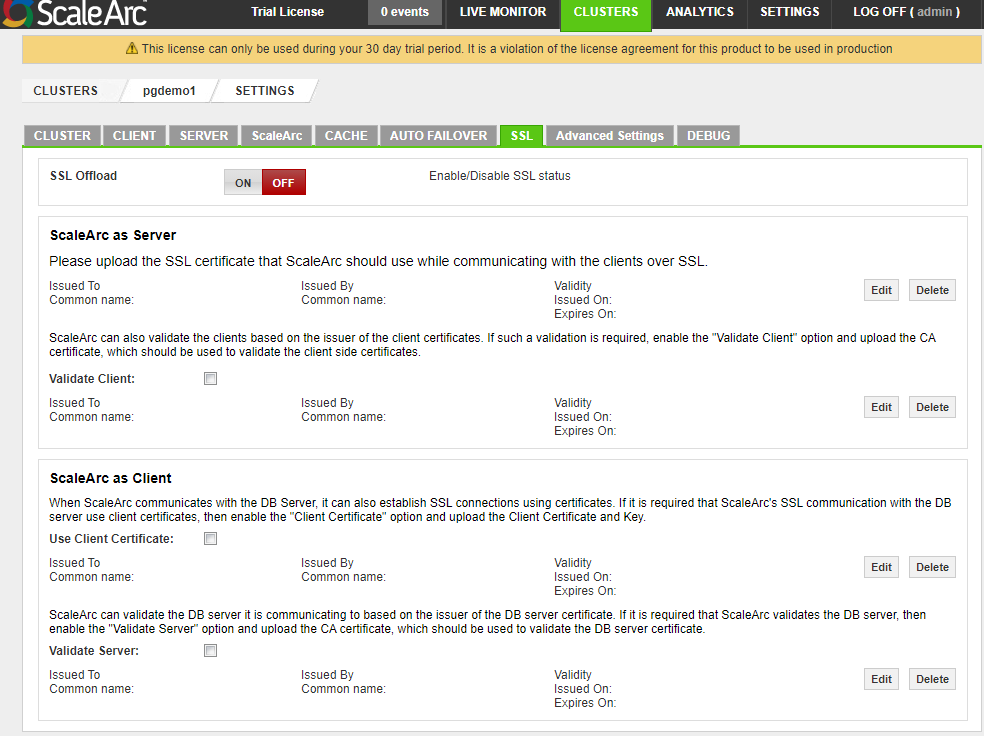
-
Enable or disable SSL settings for a particular cluster.
Note: Any modification to the SSL Offload option requires a cluster restart. -
Configure the remaining options as described below:
Field Description User input ScaleArc as Server Enabling SSL Offload requires you to upload a certificate and a key pair. - Click Edit>Browse to upload the Server certificate.
- Click Browse to upload the Server key.
Validate client Enables ScaleArc to validate clients connecting to ScaleArc, based on the issuer. Enable this option to upload and save the appropriate CA certificate. Validity
Issued On:
Expires On:Issue and expiration dates for the certificate. Upload the certificate to see the dates. ScaleArc as Client ScaleArc connects to the SQL Server using client certificates. Enable this option to upload and save the appropriate client certificate. Use Client Certificate ScaleArc can also connect to the MySQL server using client certificates. If you require secure communication between ScaleArc and the DB server then enable the client certificate option and upload the client certificate and key pair. Browse to locate and attach the client certificate. Client Key Browse to locate and attach the client key pair. Validate Server Enables ScaleArc to validate DB server communication and upload the appropriate CA certificate. Enable this option to upload and save the appropriate CA certificate. Validity
Issued On:
Expires On:Issue and expiration dates for the certificate. Upload the certificate to see the dates.