The Clusters Control Panel within the ScaleArc dashboard is the central point for configuring and managing clusters.
The ScaleArc dashboard displays the newly-created cluster in a panel. Any additional clusters you create will appear on the dashboard; grouped by a panel for each cluster.
The Cluster Control Panel has four columns namely:
- ScaleArc Cluster Info
- Status
- Settings
- Database Servers
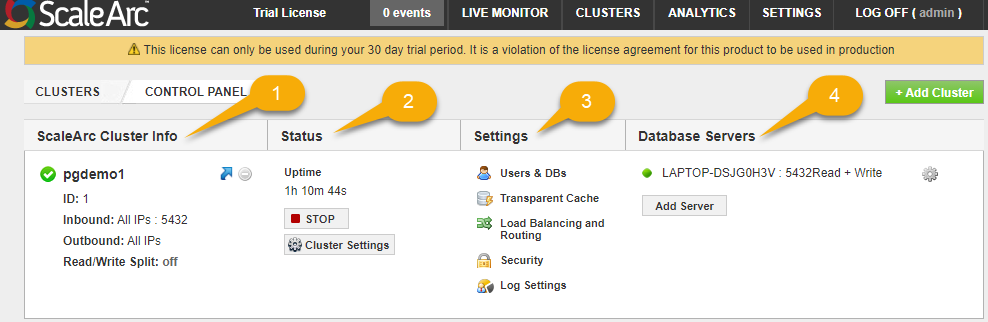
- ScaleArc Cluster Info represents cluster information (i.e., cluster name, system-generated cluster-ID, inbound, and outbound IP addresses; the outbound in this column indicates the route from ScaleArc to the database server).
- The Status column indicates the appliance uptime and also includes a button to Stop/Start the cluster as well as a short-cut to the Auto-Failover configuration screen.
- The Settings column provides configuration options for various ScaleArc components and product features.
-
The Database Servers column shows all the database servers in the cluster and includes a button to add servers if needed.
Refer to the linked articles for more information on the elements displayed under each column then review the different components displayed in the cluster control panel by following these steps:
- Click on the CLUSTERS tab in the ScaleArc dashboard.
- Review the contents of the Control Panel. If you have created one or more clusters in ScaleArc, they will be shown on this screen.
- Click on the Add Cluster button to view the configuration screen for creating a new cluster.
- Click on the various icons under the Settings column to open the corresponding screen.
- Click on the Gear icon to access editing functions for a resource.
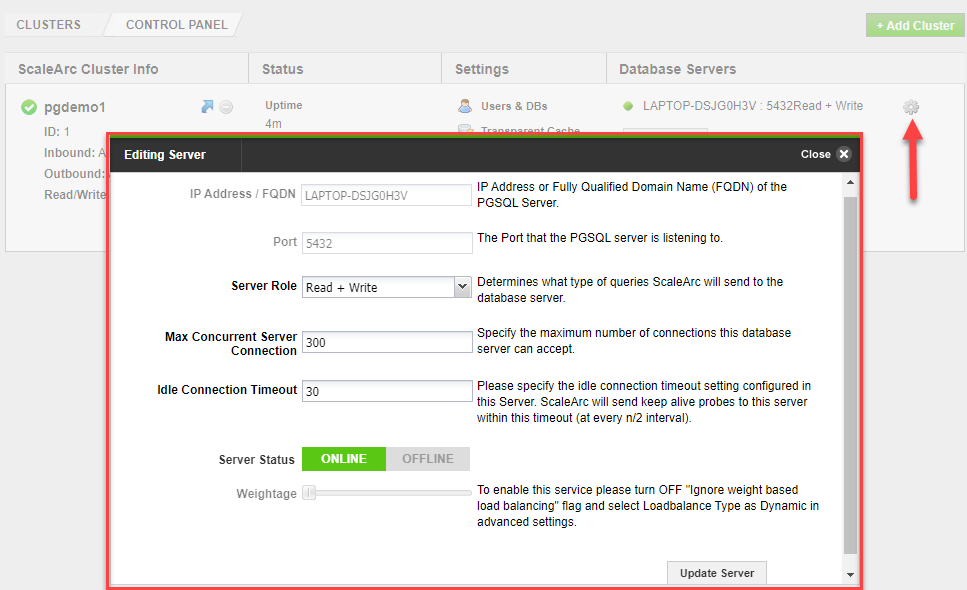
- Click the blue arrow in the first column of a cluster for quick links to Hourly Analytics, Cluster Statistics, and Logs.
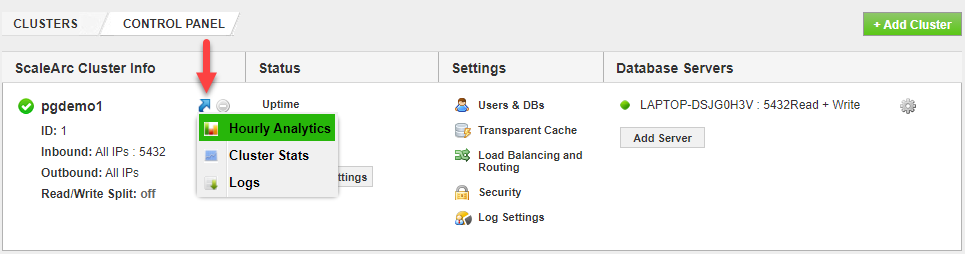
- You can manage the cluster attributes or delete the cluster by referring to Managing a Cluster.