Follow these steps to install ScaleArc on Microsoft Azure.
Prerequisites
Before you begin, make sure you have the following:
- A Microsoft Azure subscription account.
Important
- The administrator credentials for a ScaleArc cluster created with Azure DBs and geo-replicated Azure DBs must match.
- Co-locate the ScaleArc VM in the same region as the database servers in the cloud to minimize network latency.
Create a virtual machine
Use the ScaleArc image from the Azure Marketplace to create a new virtual machine:
-
Navigate to the Microsoft Azure portal at https://portal.azure.com/ and log in.
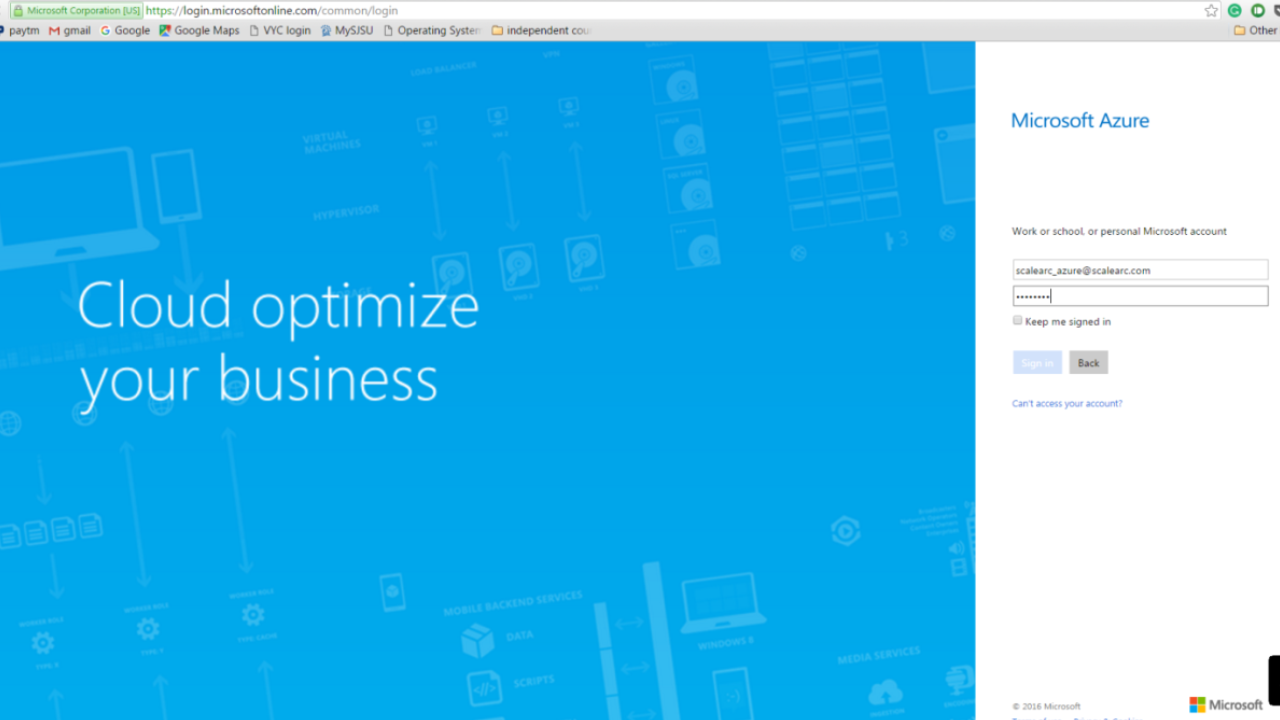
-
In the Azure portal, select New from the menu on left and search "ScaleArc" in the Azure Marketplace.
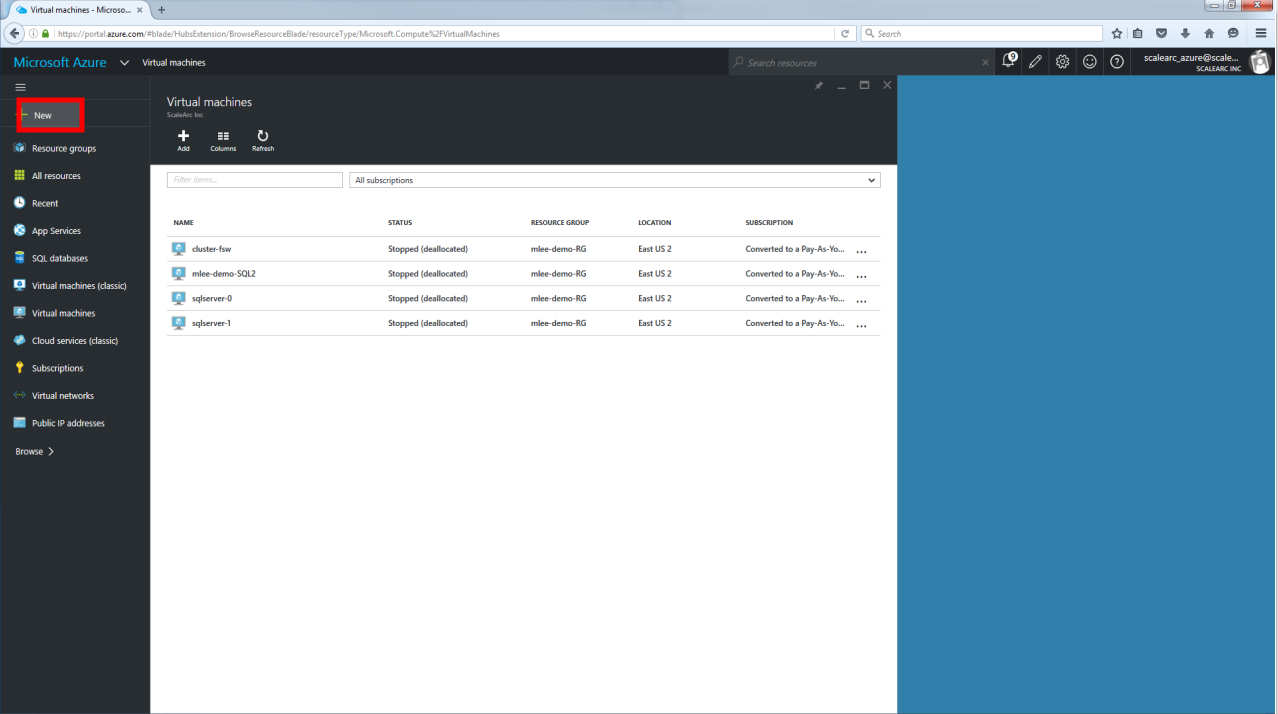
- Select the image to use, for example, “ScaleArc for MySQL”
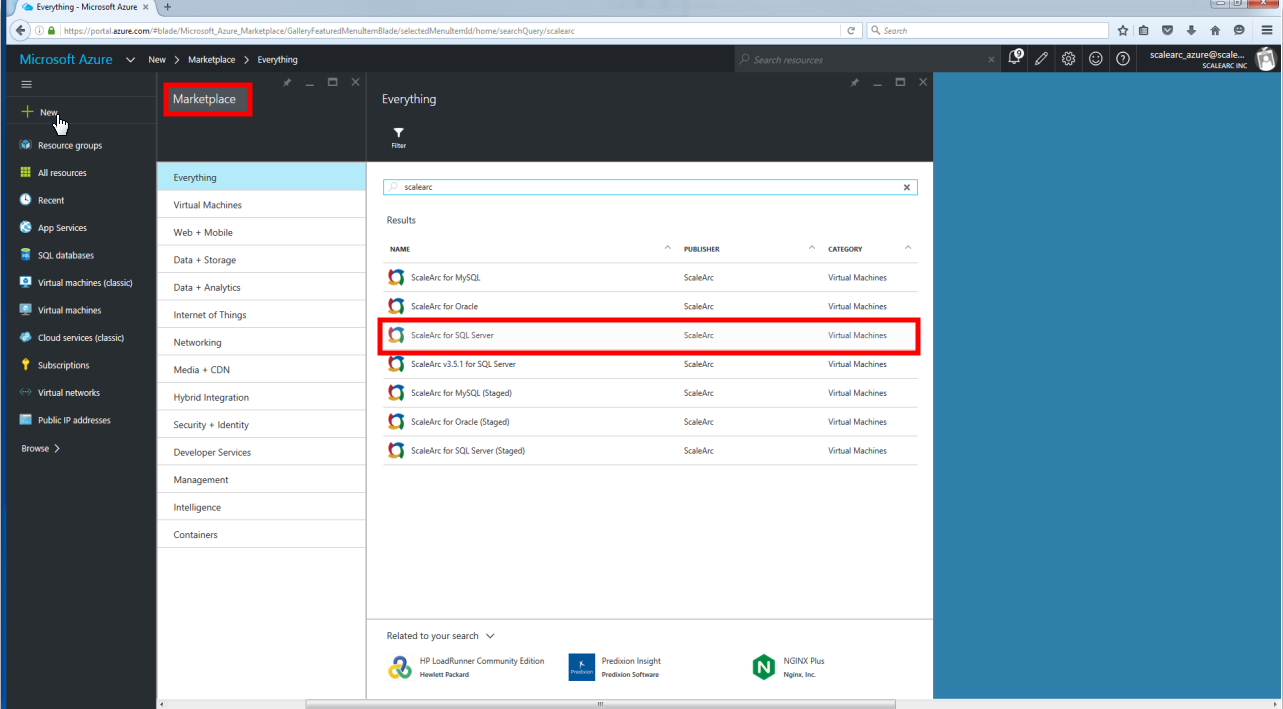
Configure the virtual machine
Where possible use meaningful names for the services being used (for example, name cloud service, availability set, resource group according to their functions).
- Create the VM in the resource manager mode.
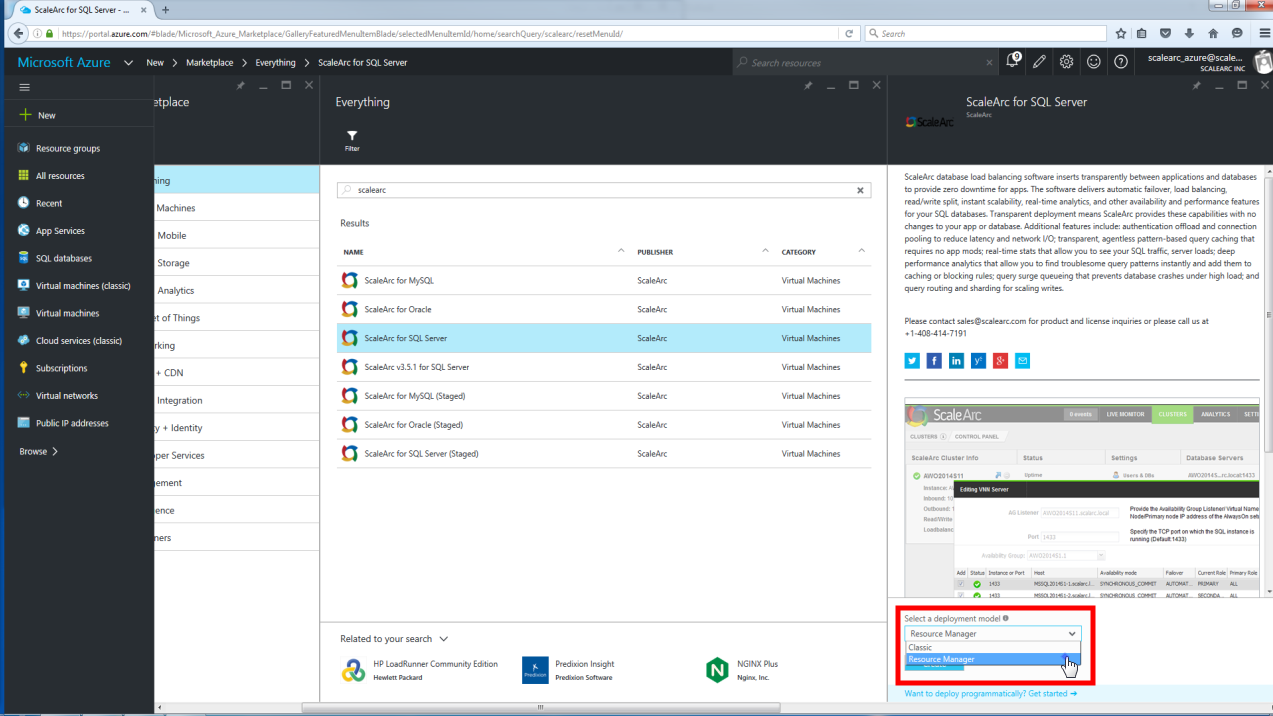
- Select the subscription to use for this VM (subscriptions are used for billing).
- Create a new resource group or add VM to an existing resource group. Resource groups are a collection of network and security policies defined for the group. Choose the location for the VM. The resources you add to the resource group are deployed to this location.
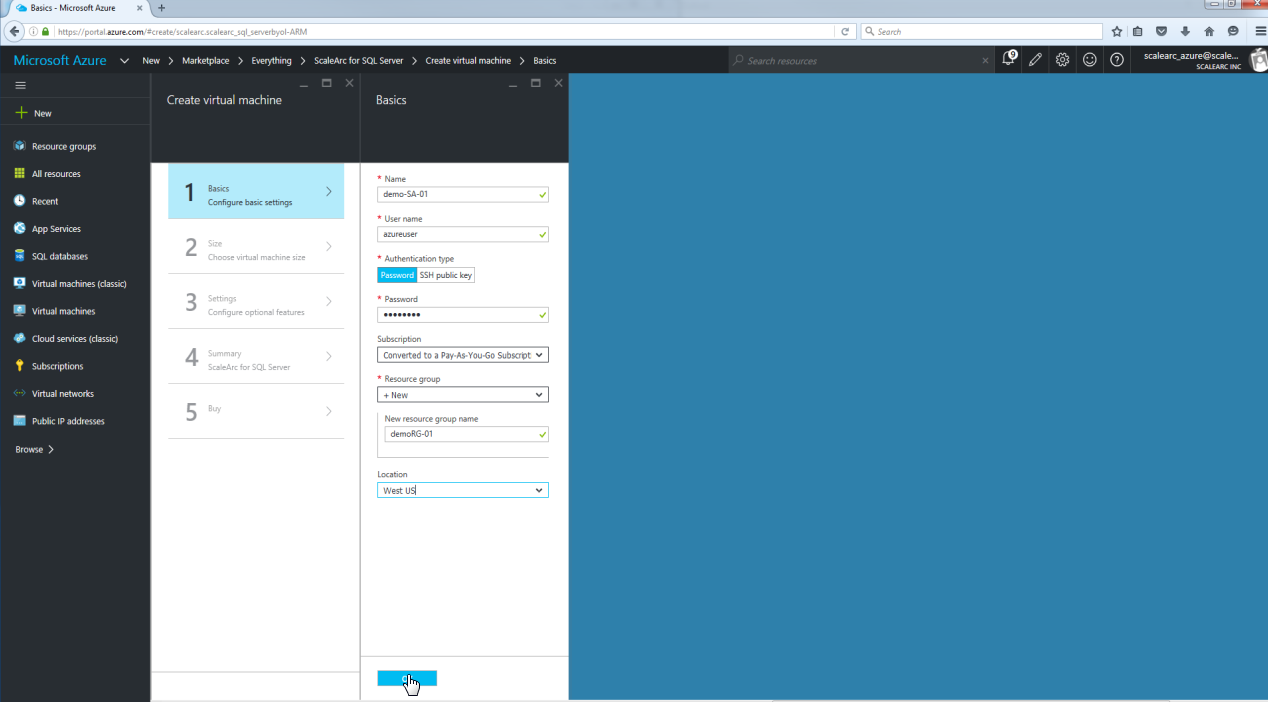
- Choose the size for the VM. Azure has different resource sizes. You can find the minimum cloud requirements for ScaleArc in Installation Prerequisites. Review the definitions on each VM size and type on the azure website. For this demonstration, we have chosen A3, which meets the minimum requirements for a ScaleArc production system.
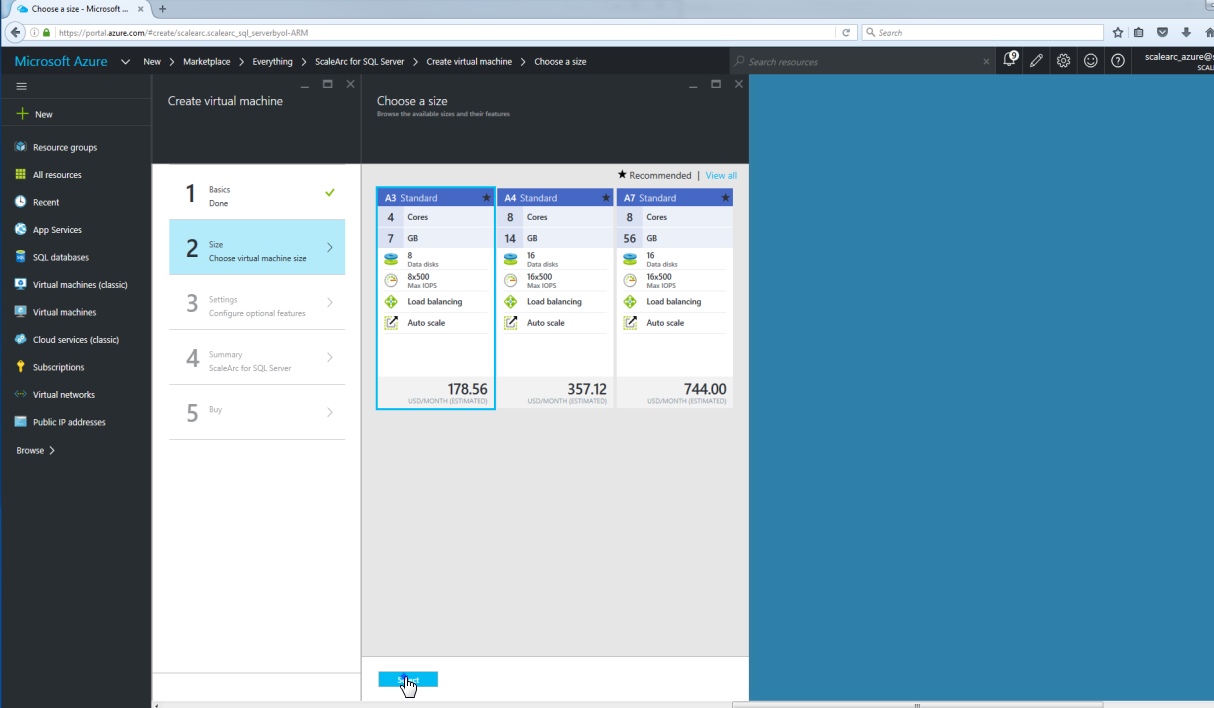
- Define the virtual network.
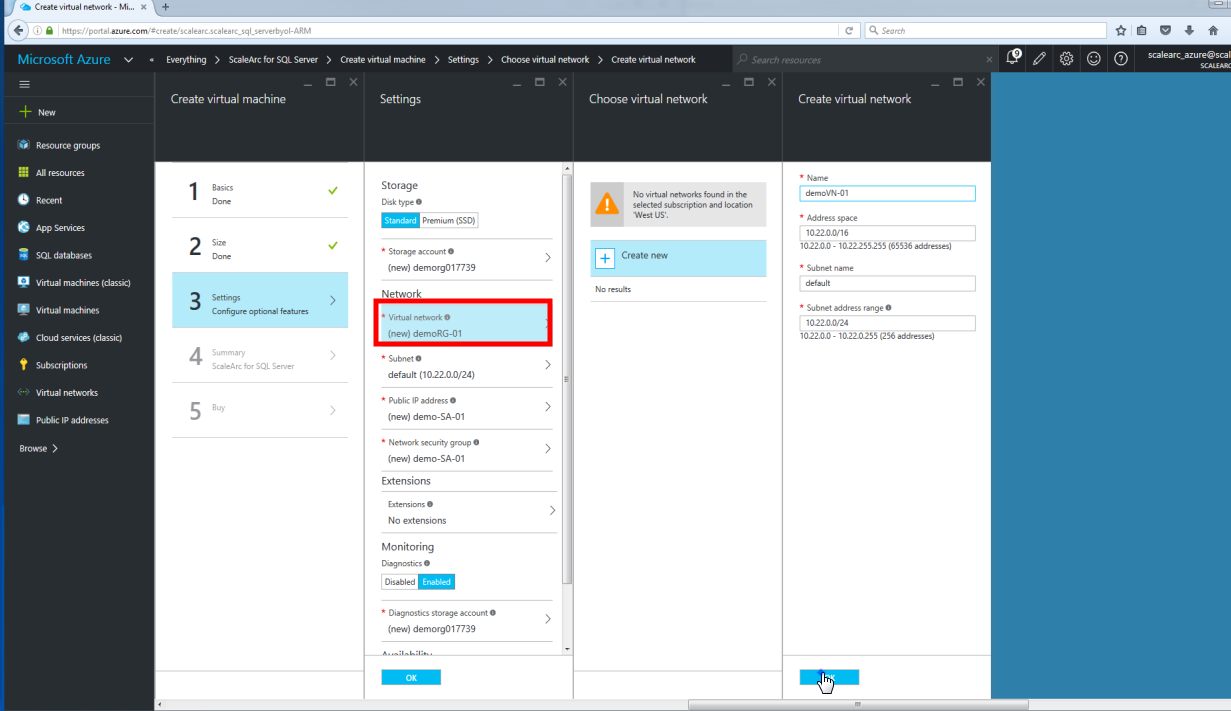
- Select an Availability set. Availability sets are used for HA and allow you to group VMs together to ensure availability in the event of an outage.
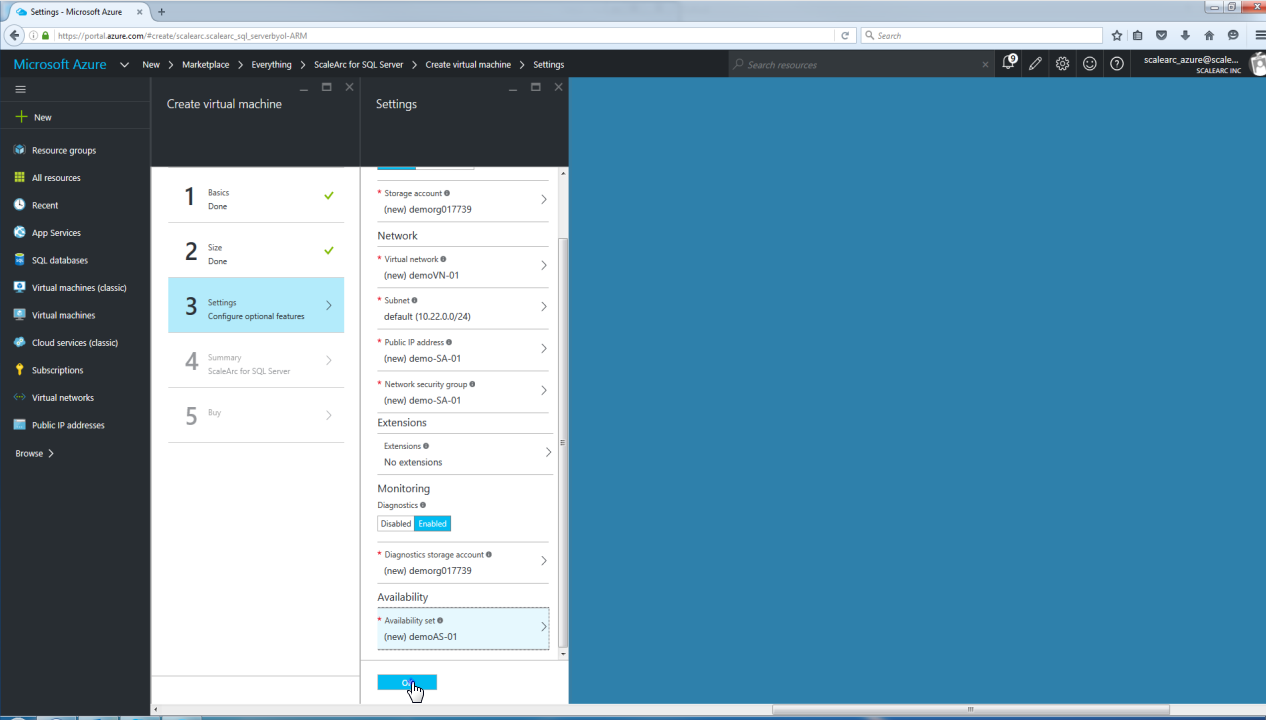
- Next, review the summary page. Click OK to commit your selections.
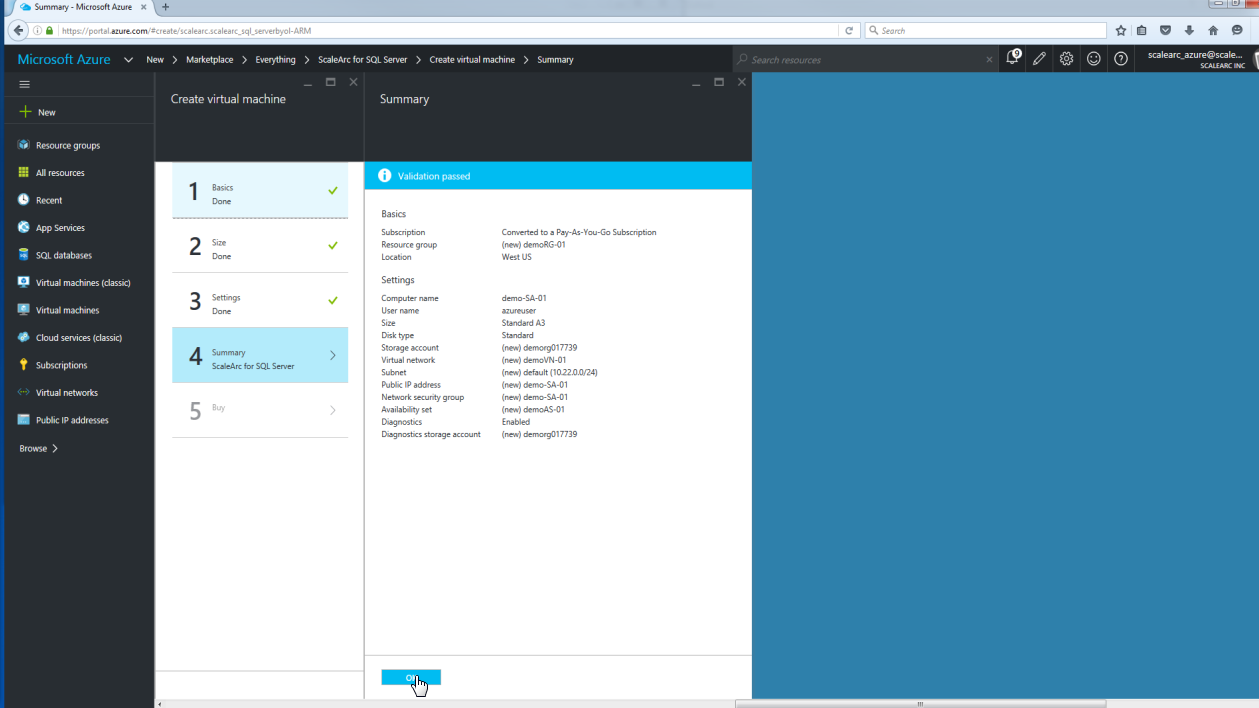
- Review the details and legal terms from Azure. Click Purchase to launch the instance.
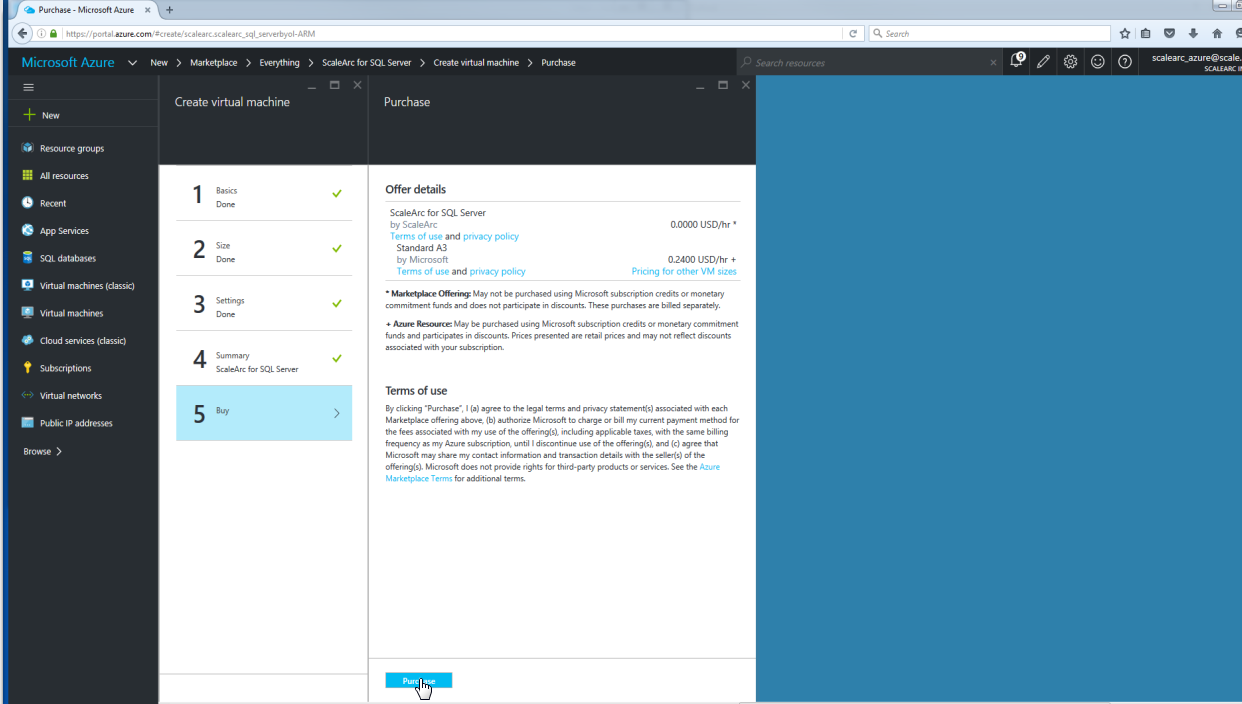
- From the Azure dashboard click on "virtual machines" and select your VM.
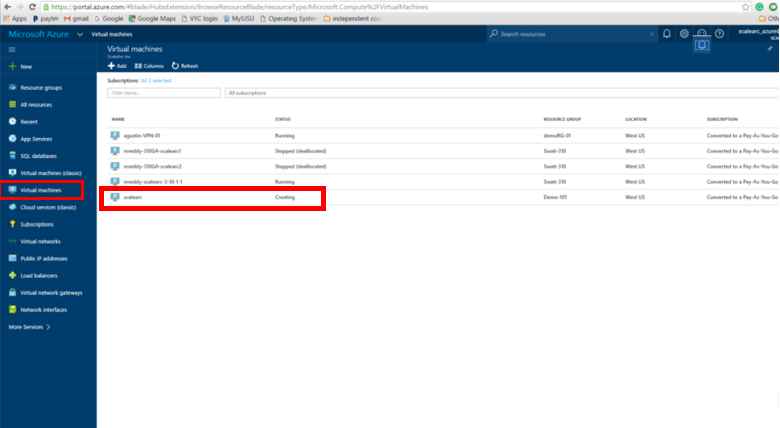
Log in to ScaleArc
This is the first time you are logging in to the ScaleArc system.
- Copy the public IP address assigned to access the VM.
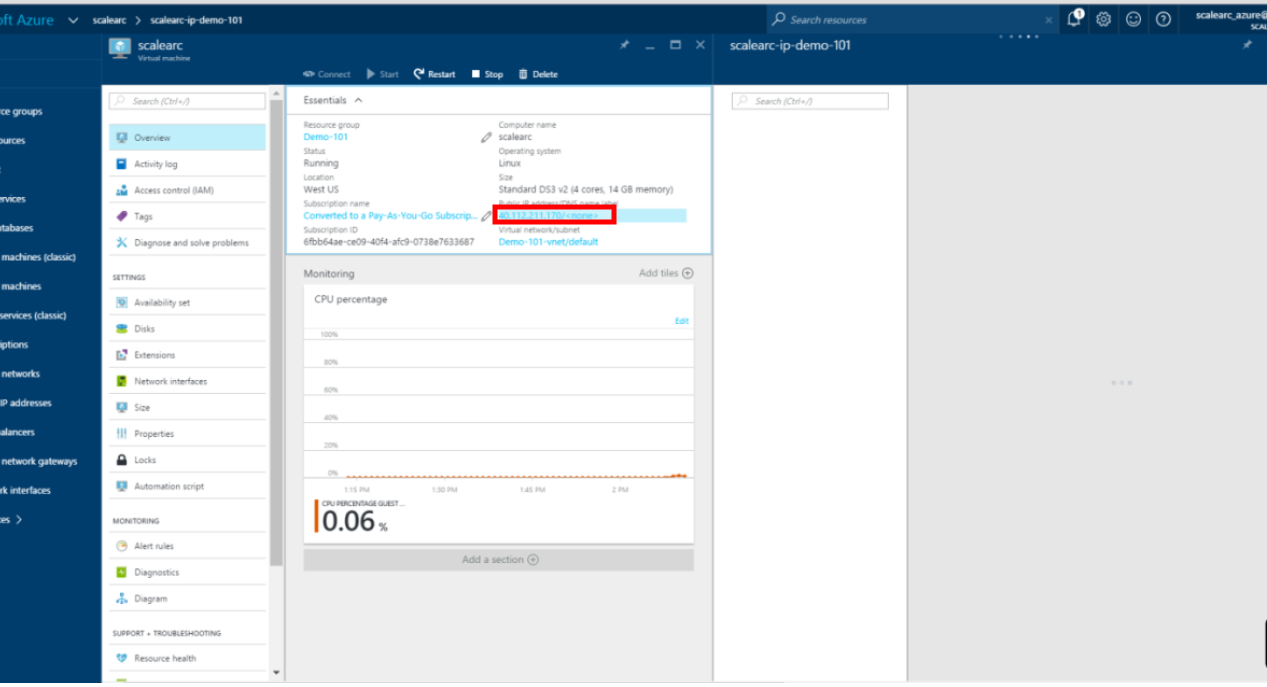
- Browse to the IP address to set up ScaleArc.
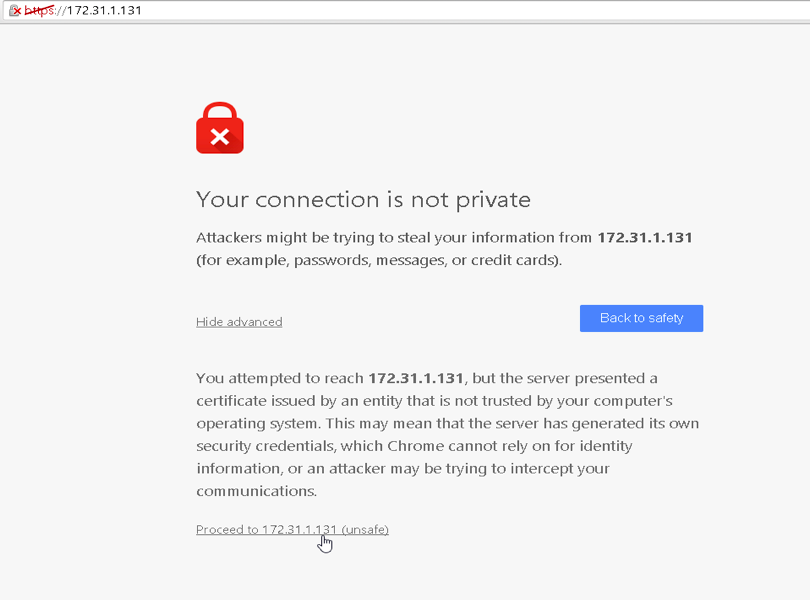
-
A successful network setup brings up the Welcome screen. You are now ready to initialize ScaleArc.
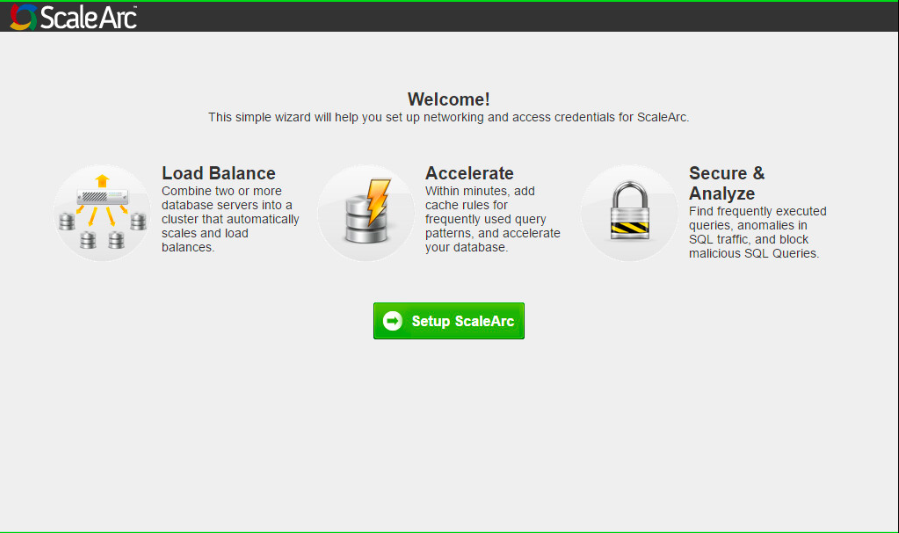
Note: Check out this article for some additional steps if setting up ScaleArc HA on MS Azure.