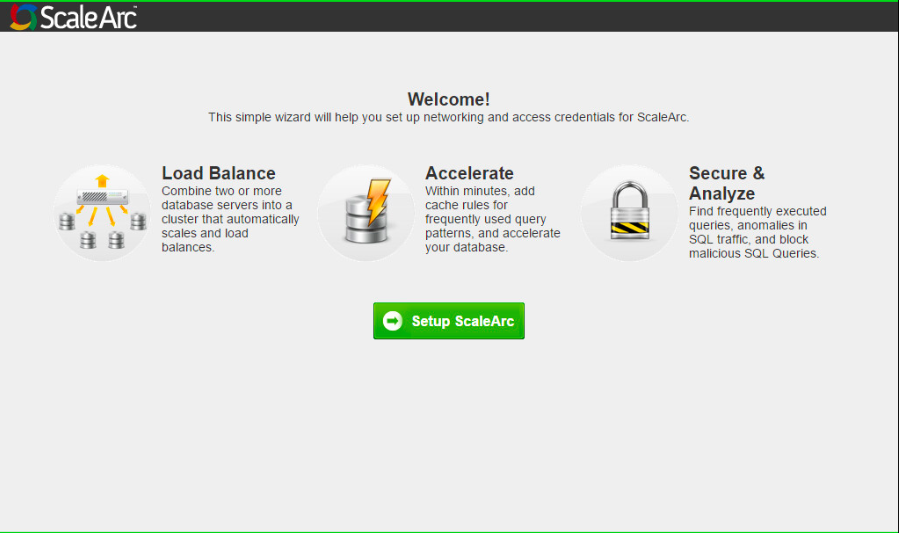You can deploy ScaleArc on AWS using the AMI (Amazon Machine Image) on the AWS console.
Click here to install ScaleArc on AWS in an HA configuration. Note that the portal view may differ slightly from the screenshots included in this section.
AMI deployment
Prerequisites
You need the following to get started:
- An AWS account; alternatively, sign up at http://aws.amazon.com/
- Shared ScaleArc AMI image.
Note: Co-locate the ScaleArc VM in the same region as the database servers in the cloud to minimize network latency.
Create a virtual machine
Use the ScaleArc image from the AWS Marketplace to create a new virtual machine.
- Locate https://aws.amazon.com/console/
- Log in to the AWS management console
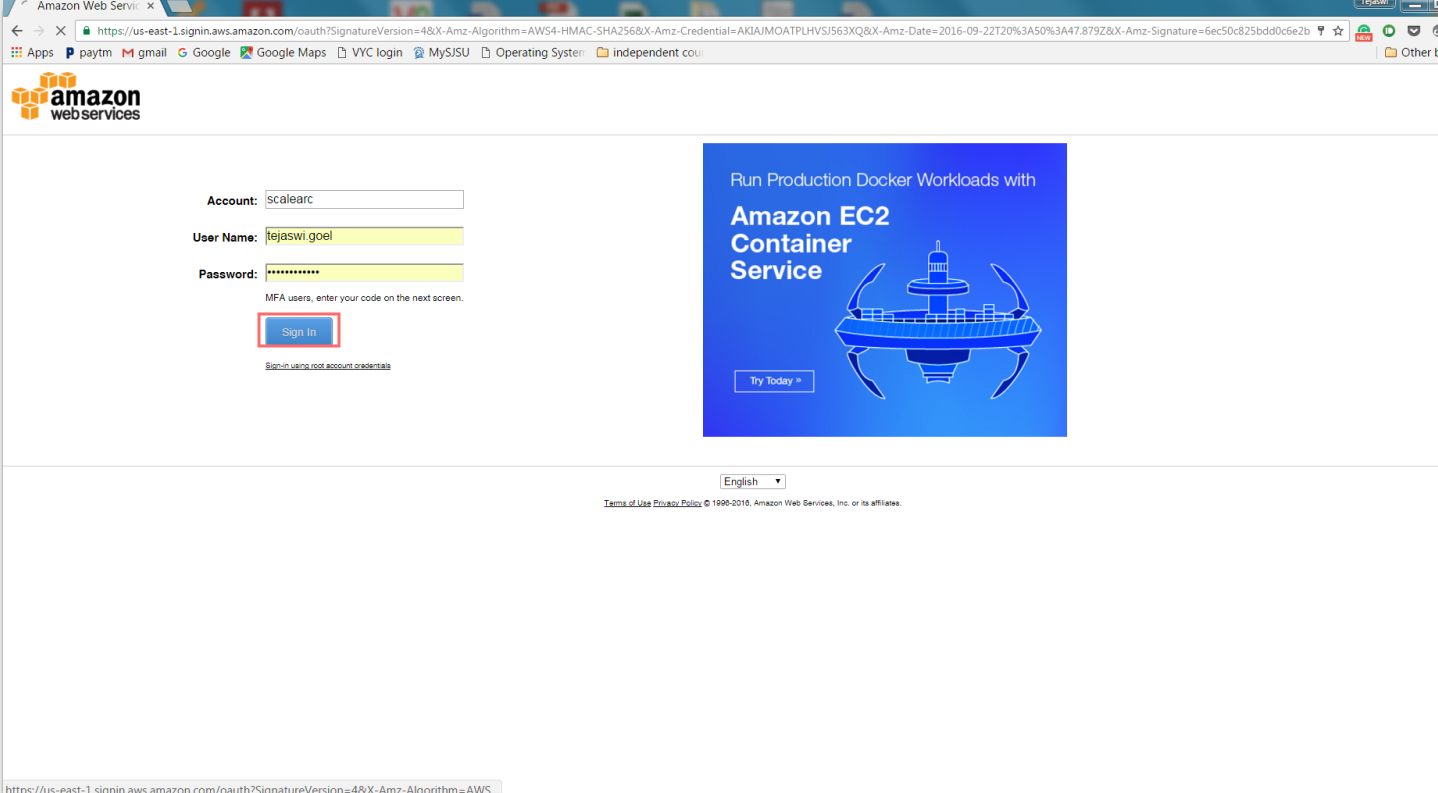
- Open the Amazon EC2 console.
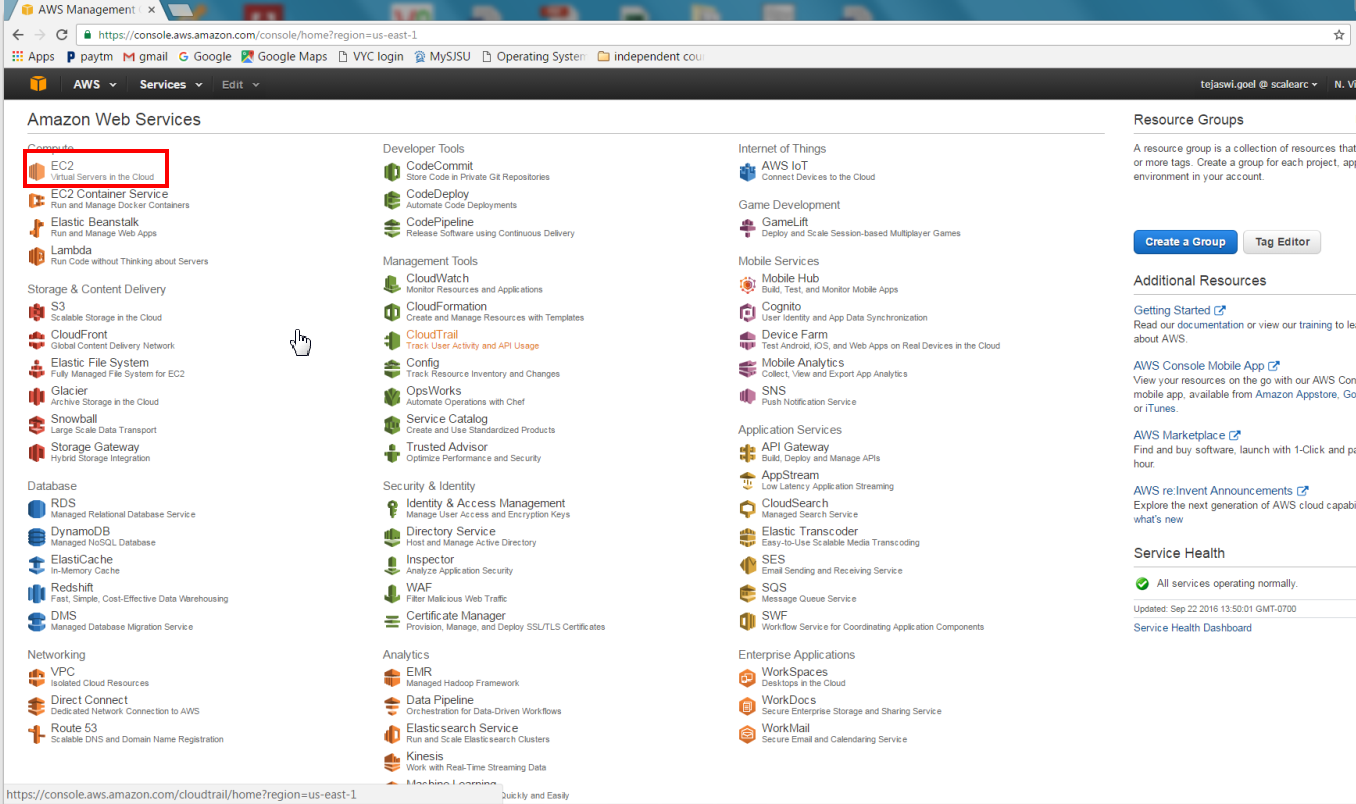
- Select the region for the instance. Notice that the default is the current region. Choosing a region is important because the resources such as AMI ID, instance ID, Elastic IP address, EBS volume ID, security group or key pair name, are regional. The AMI is tied to the region where its files are located within Amazon S3.
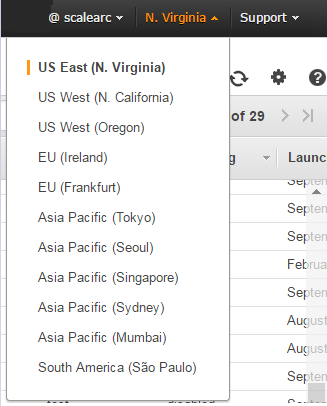
- Navigate to the AMIs.
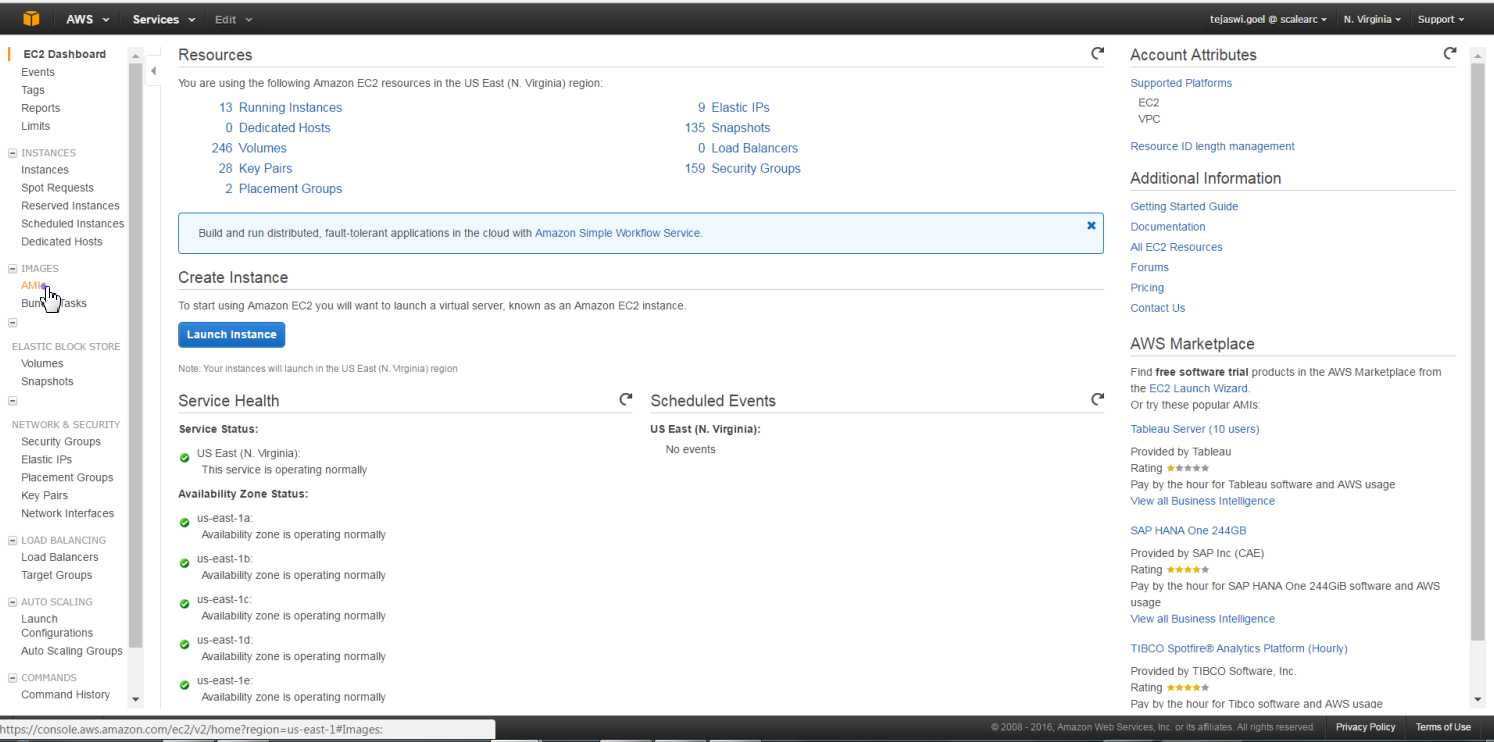
- Review the AMIs. These may be private AMIs that you own or private AMIs that have been shared with you.
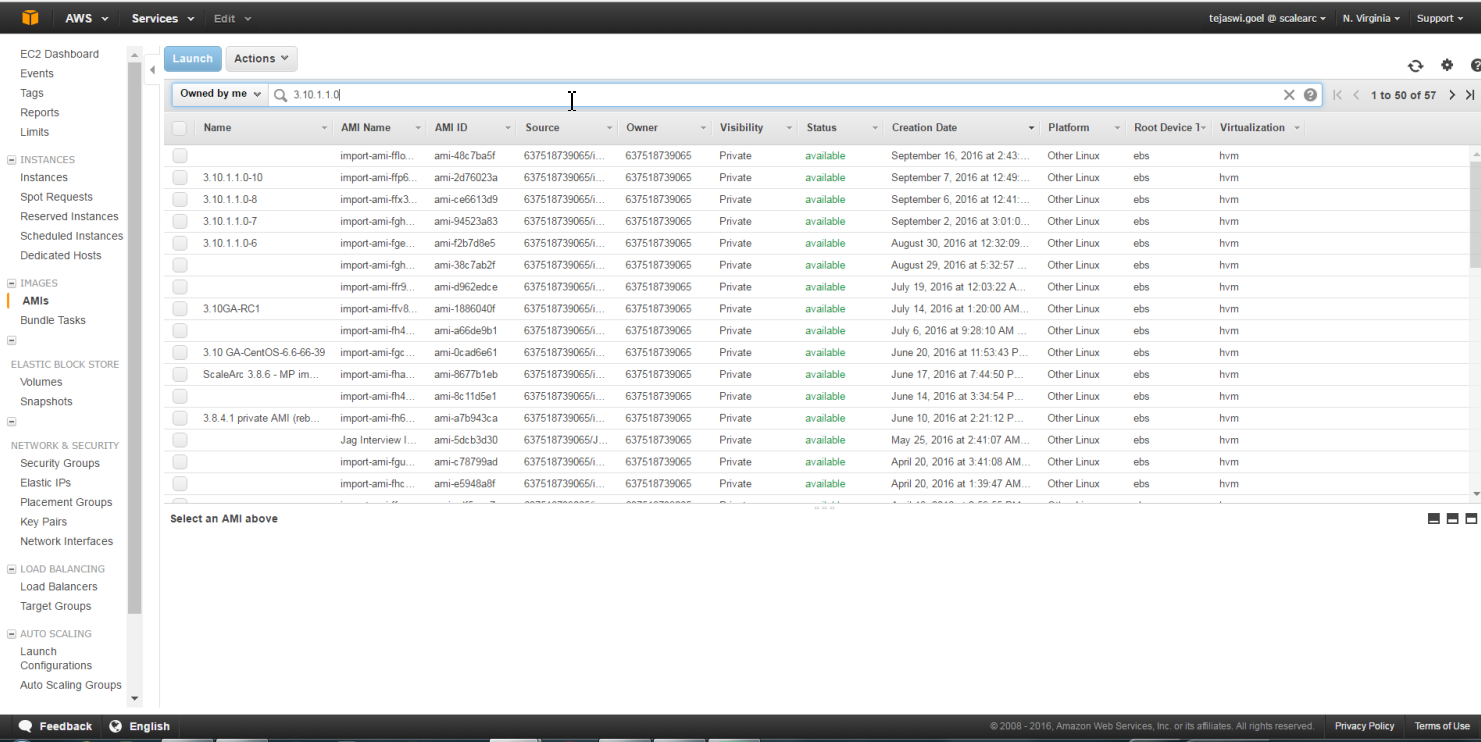
- Filter the required ScaleArc AMI and click Launch.
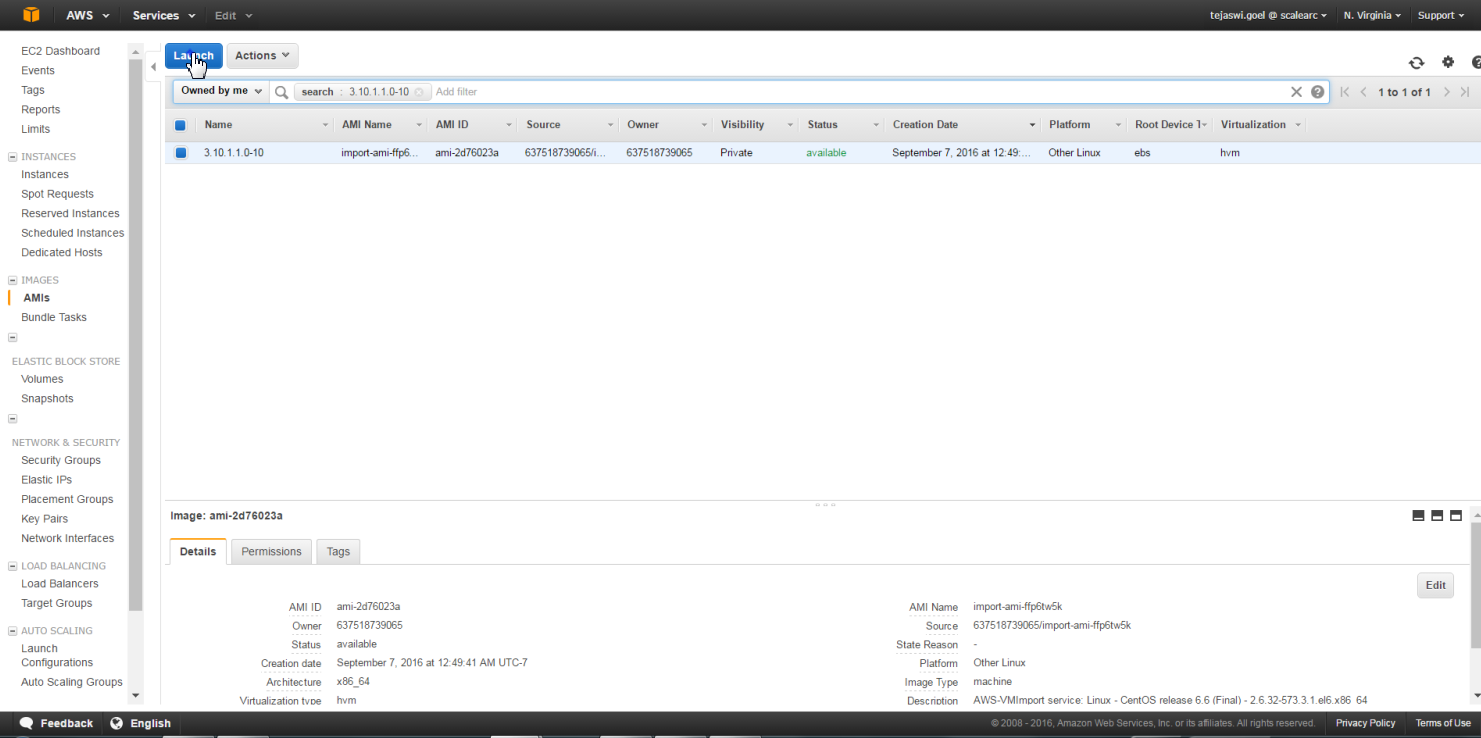
Configure the virtual machine
- Select the VM instance size. Here you can find the minimum requirements for deploying ScaleArc on AWS. Refer to AWS documentation for each instance size and type. For this demonstration, we are using m4.xlarge, which is the recommended size.
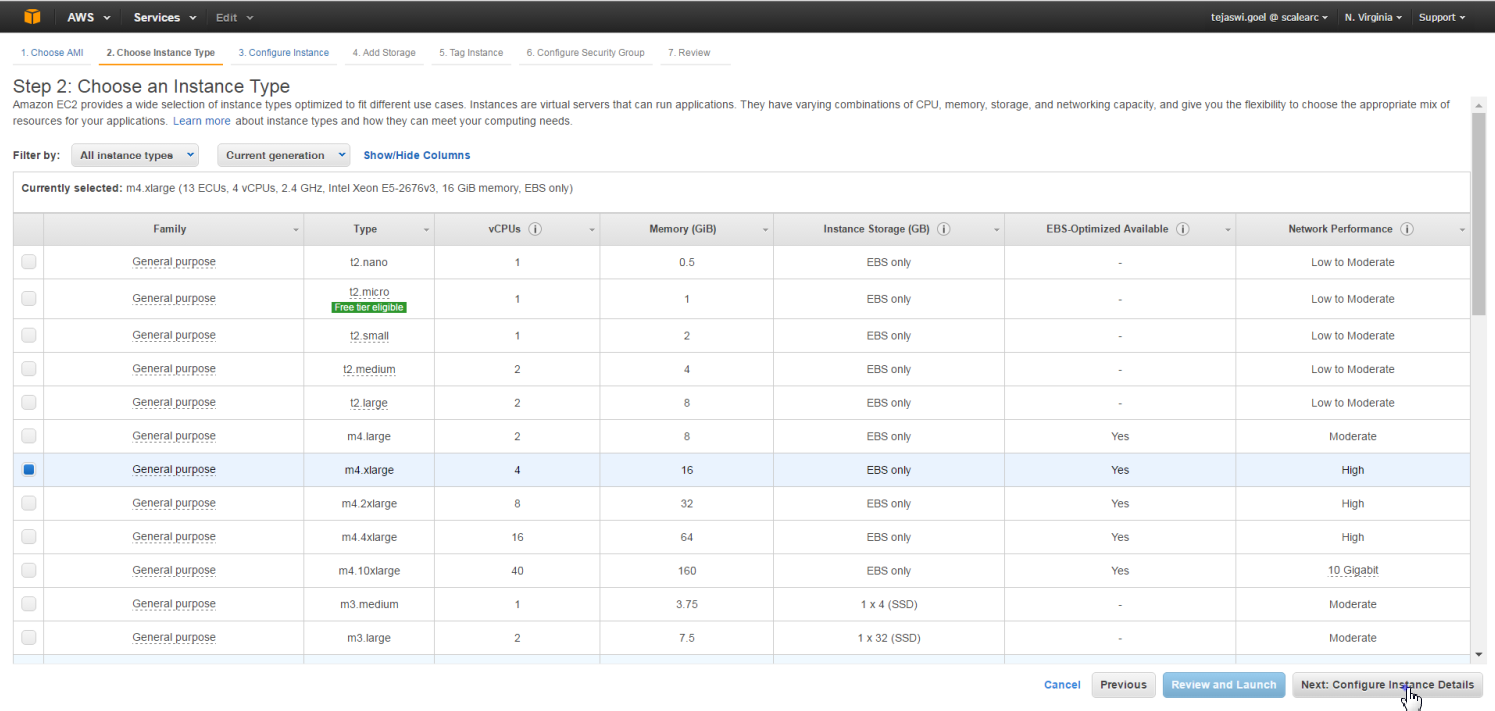
- To configure the instance details, first choose the VPC that can access your database servers.
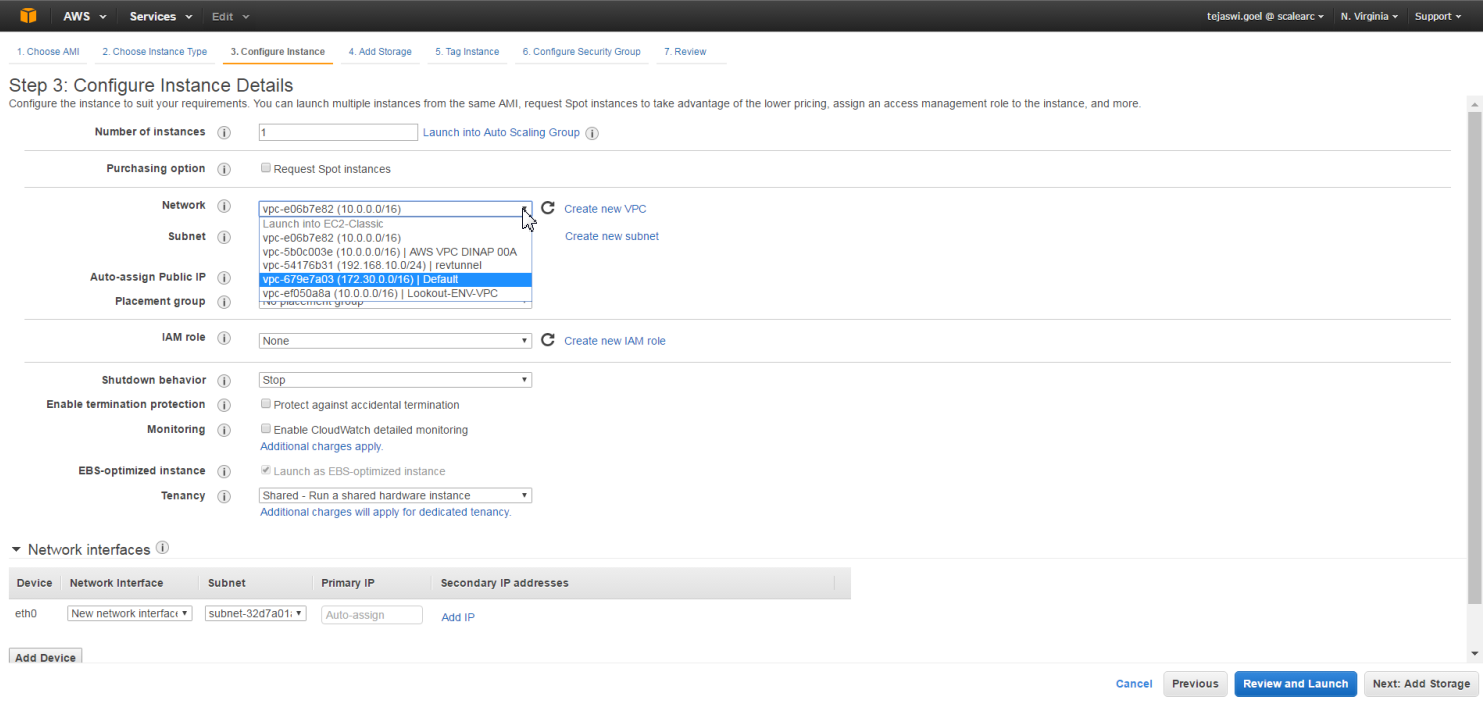
- Next, enable public IP for assigning public IP address to the VM. Click on "Next: add storage."
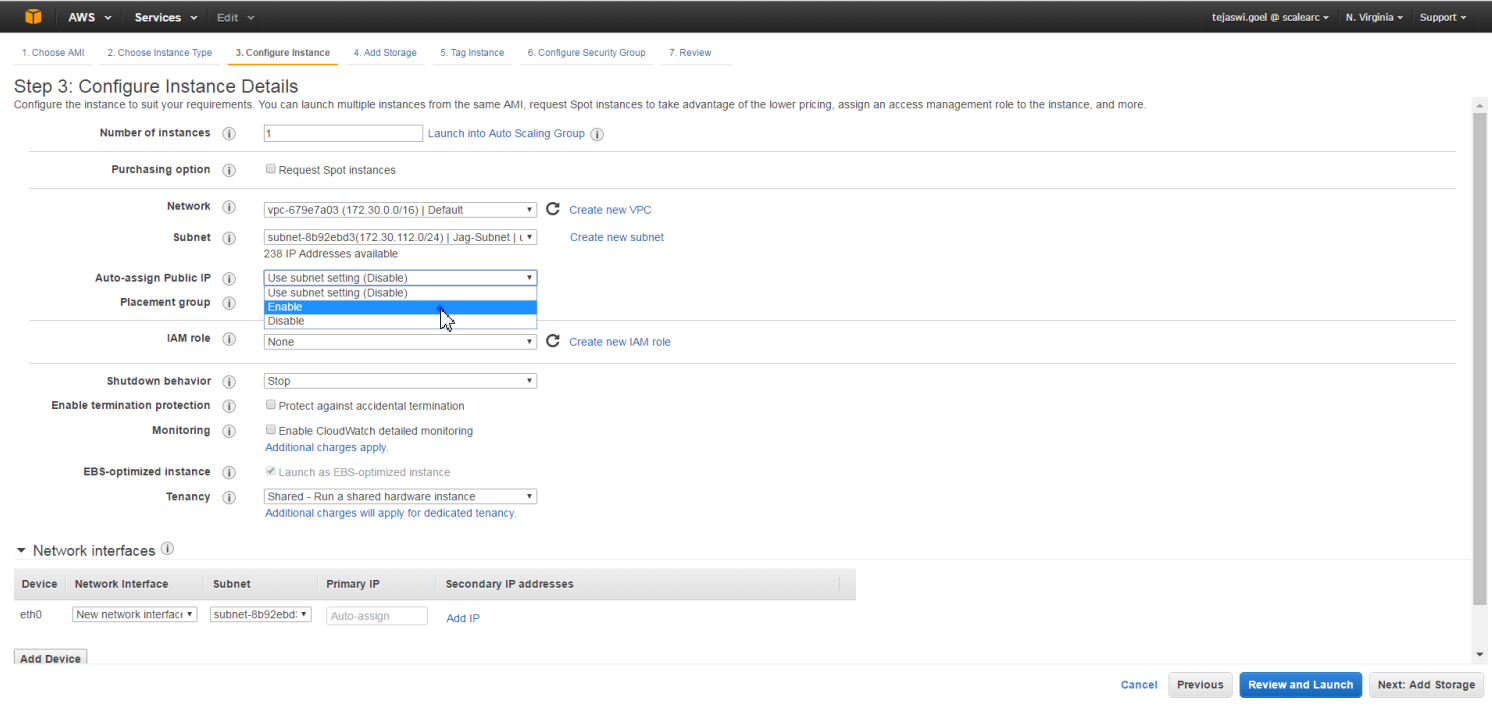
- AMI by default comes with 40G OS disk, and 100G data disk for logging. If needed, attach additional EBS volumes and instance store volumes to your instance.
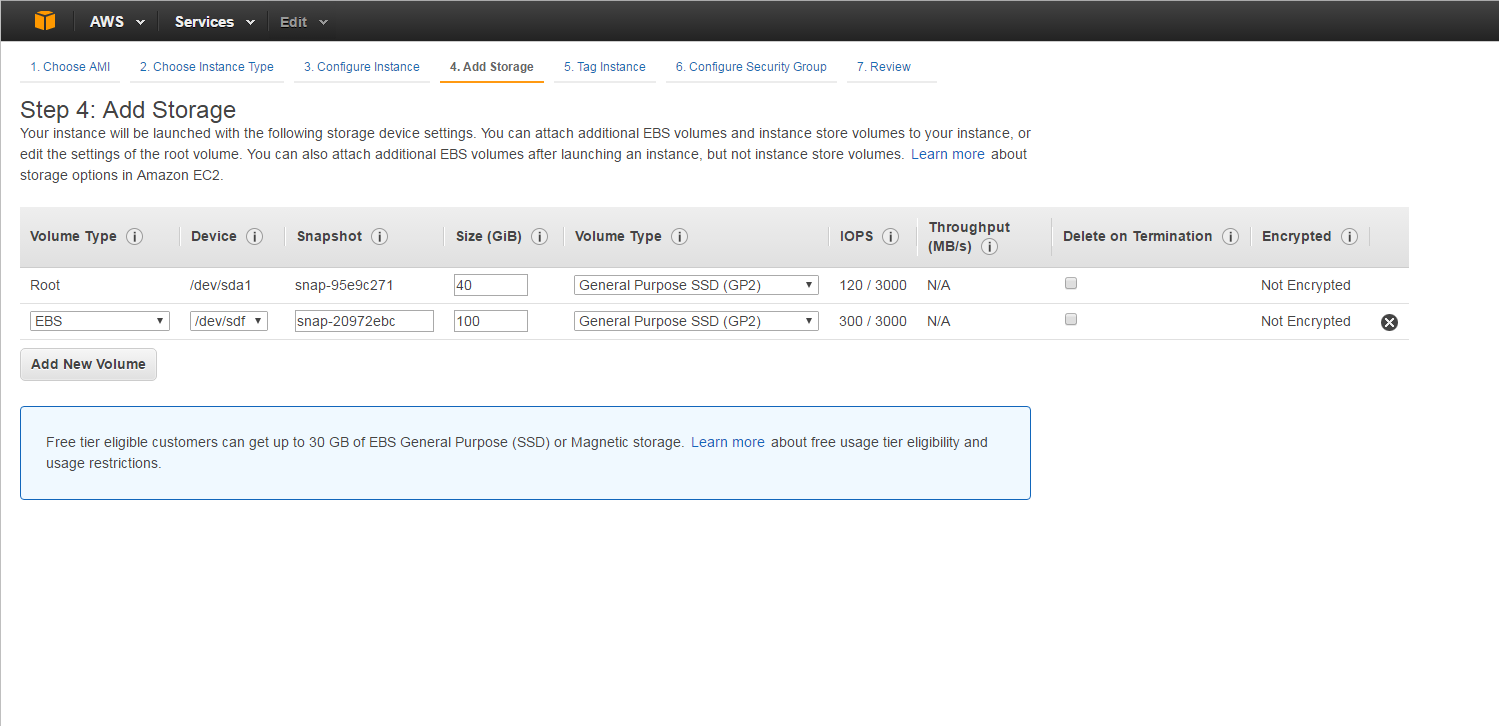
- Give instance a tag to identify with filters.
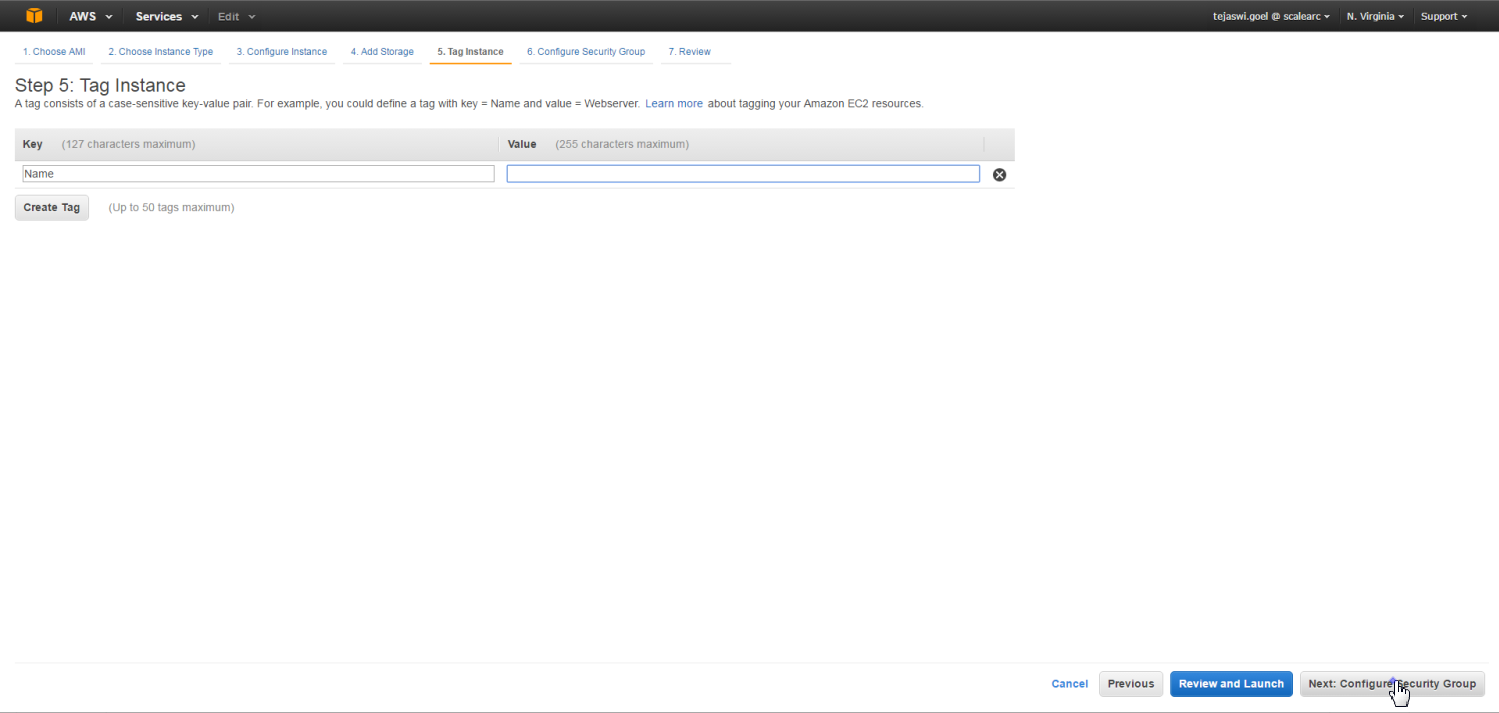
- Configure the Security Group. Security groups are like firewalls; they have rules to allow specific traffic to reach your instance. You can create a new security group or select from an existing one. ScaleArc requires SSH, HTTP and HTTPS as default ports to function.
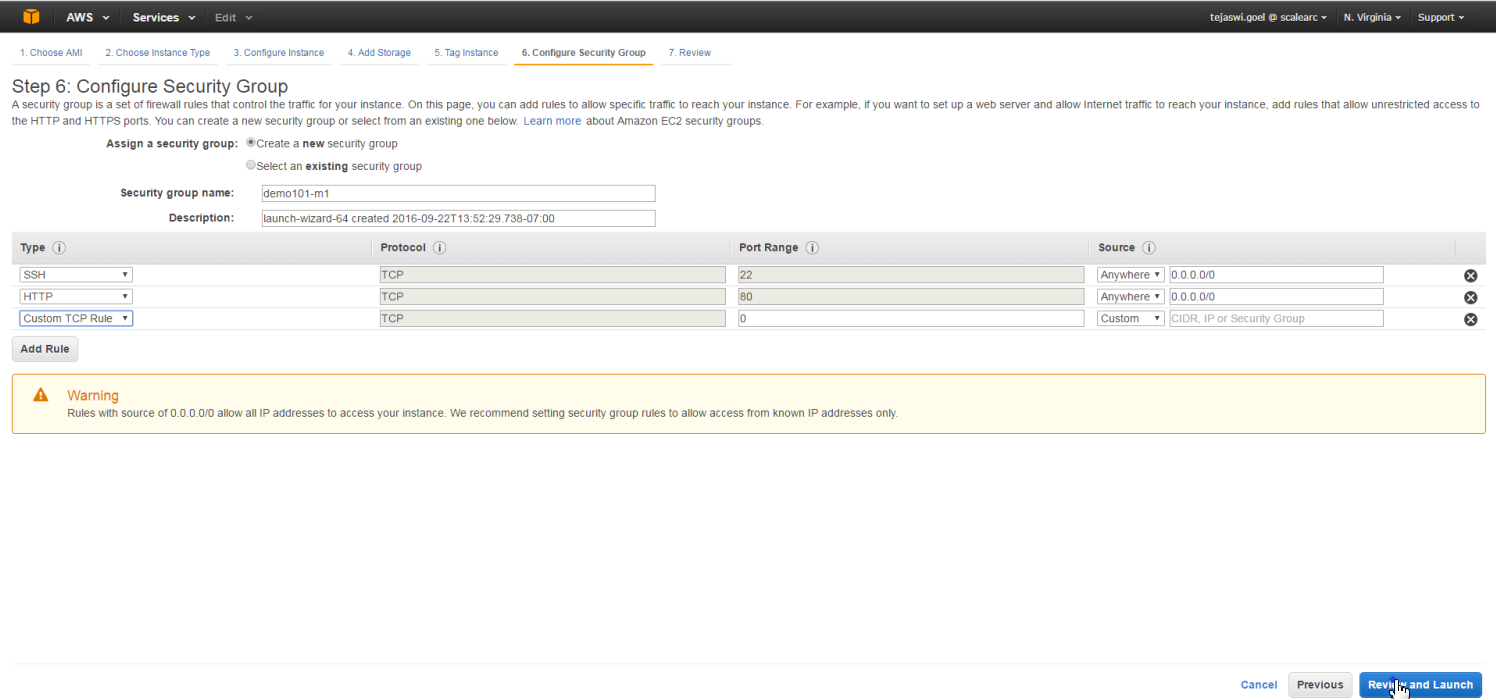
- Review the details for VM and click Launch.
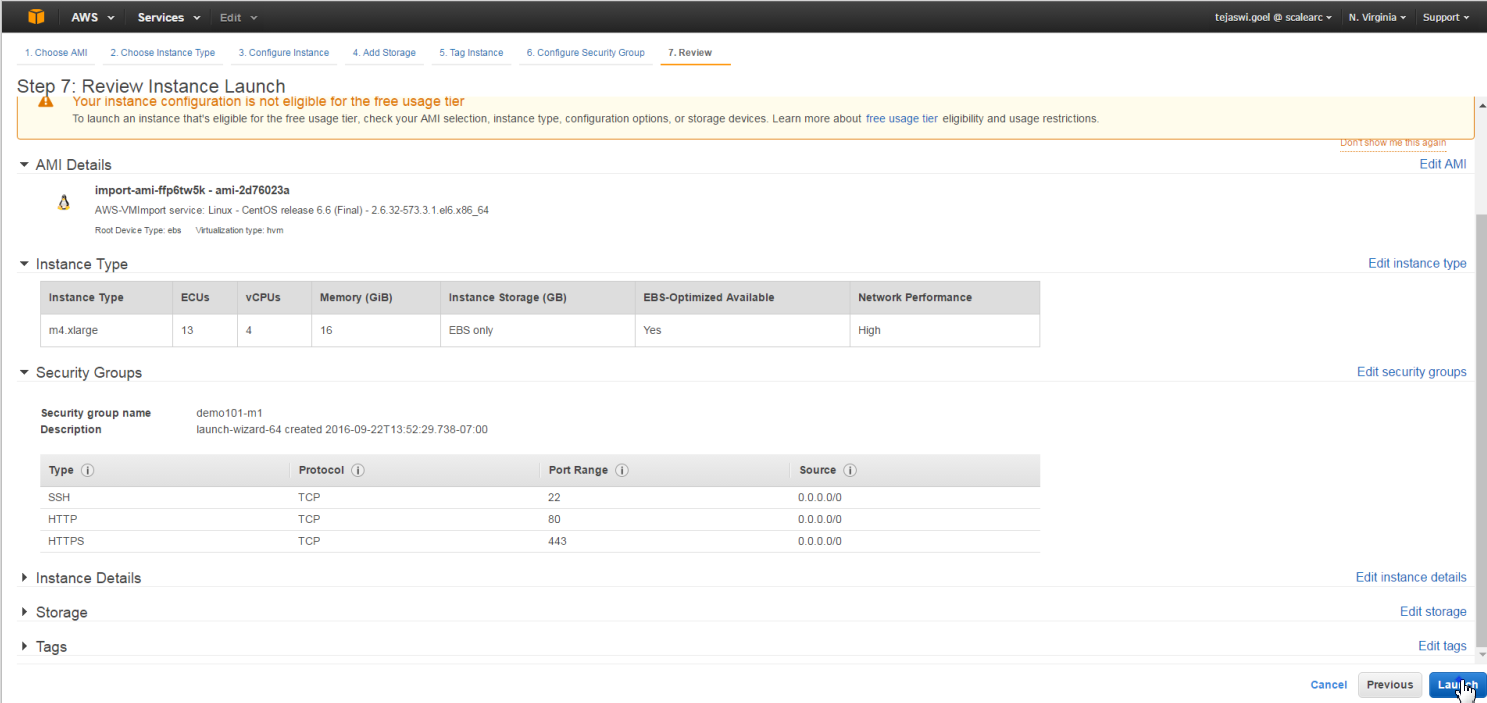
- Select one of your existing key pairs or create a new key pair. Click Launch Instances to initiate the launching process.
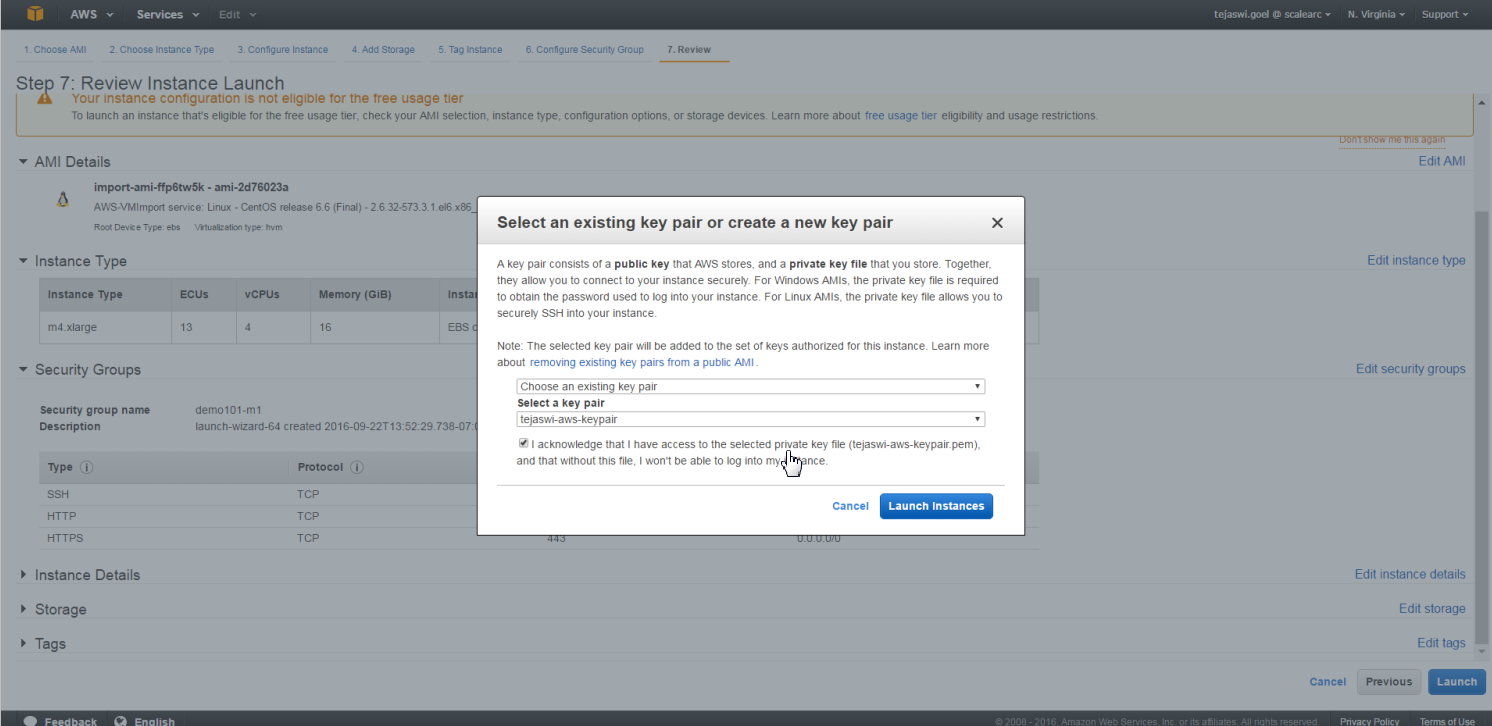
- Click View Instances to take you to the management console.
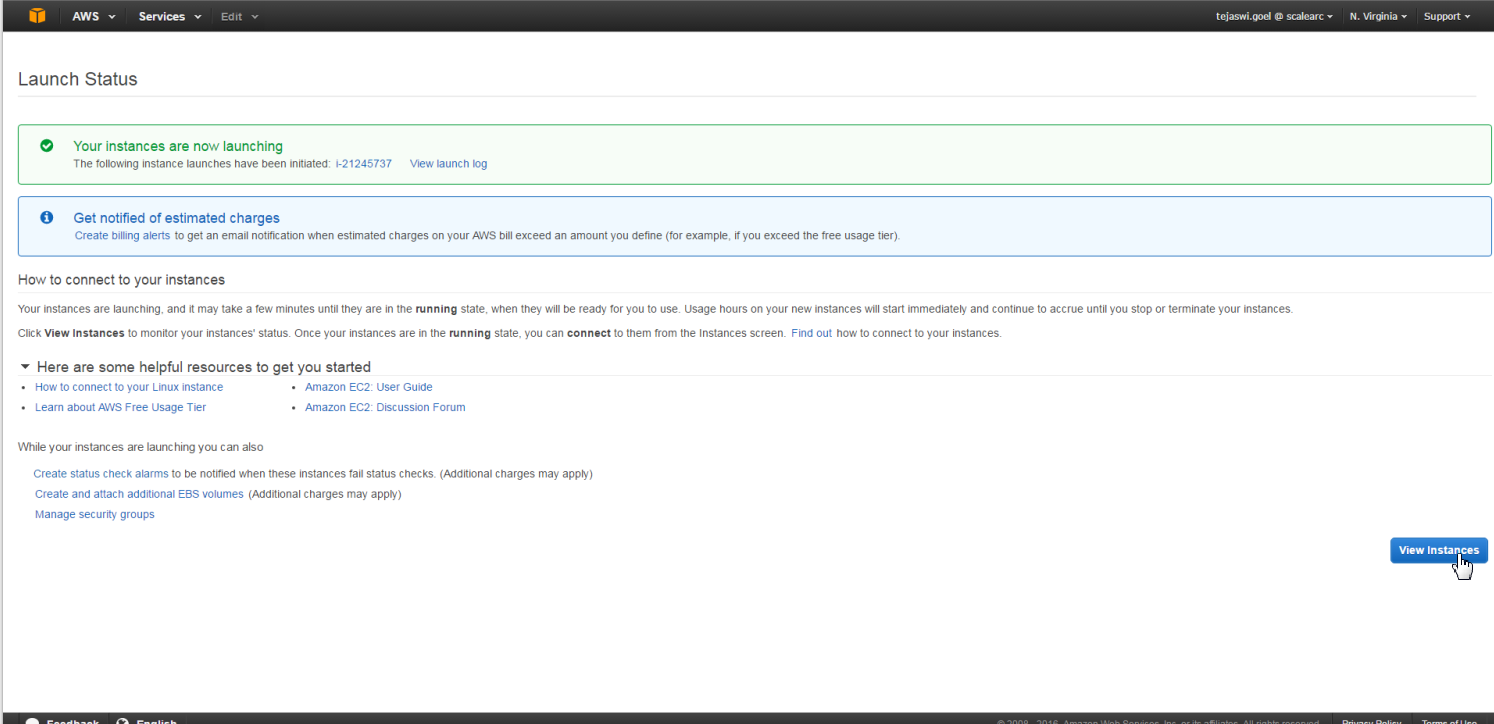
- Click Instances (left menu) in the management console to sort by "instance state" and locate your instance.
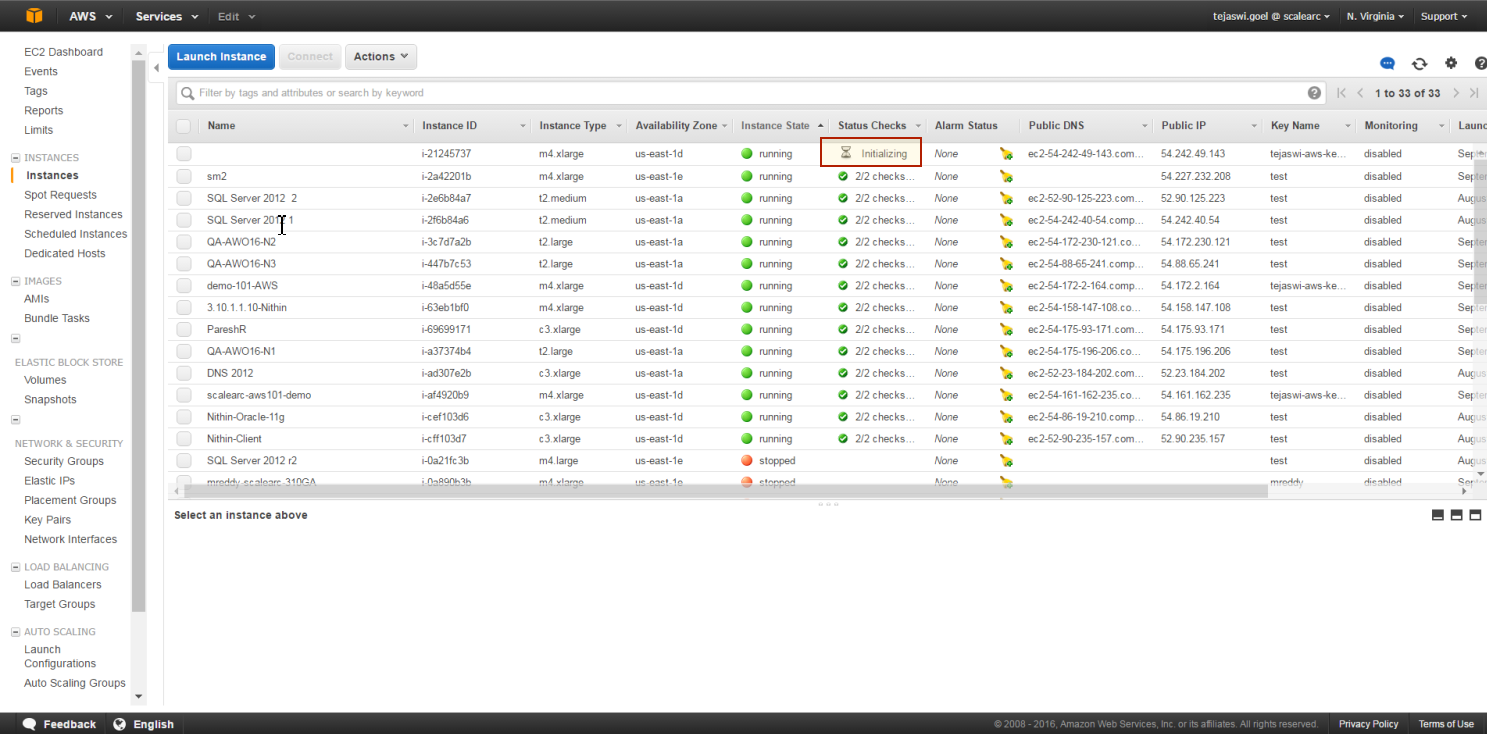
Log in to ScaleArc
You are now ready to log into ScaleArc.
- Launch your VM instance. Then, copy the DNS address.
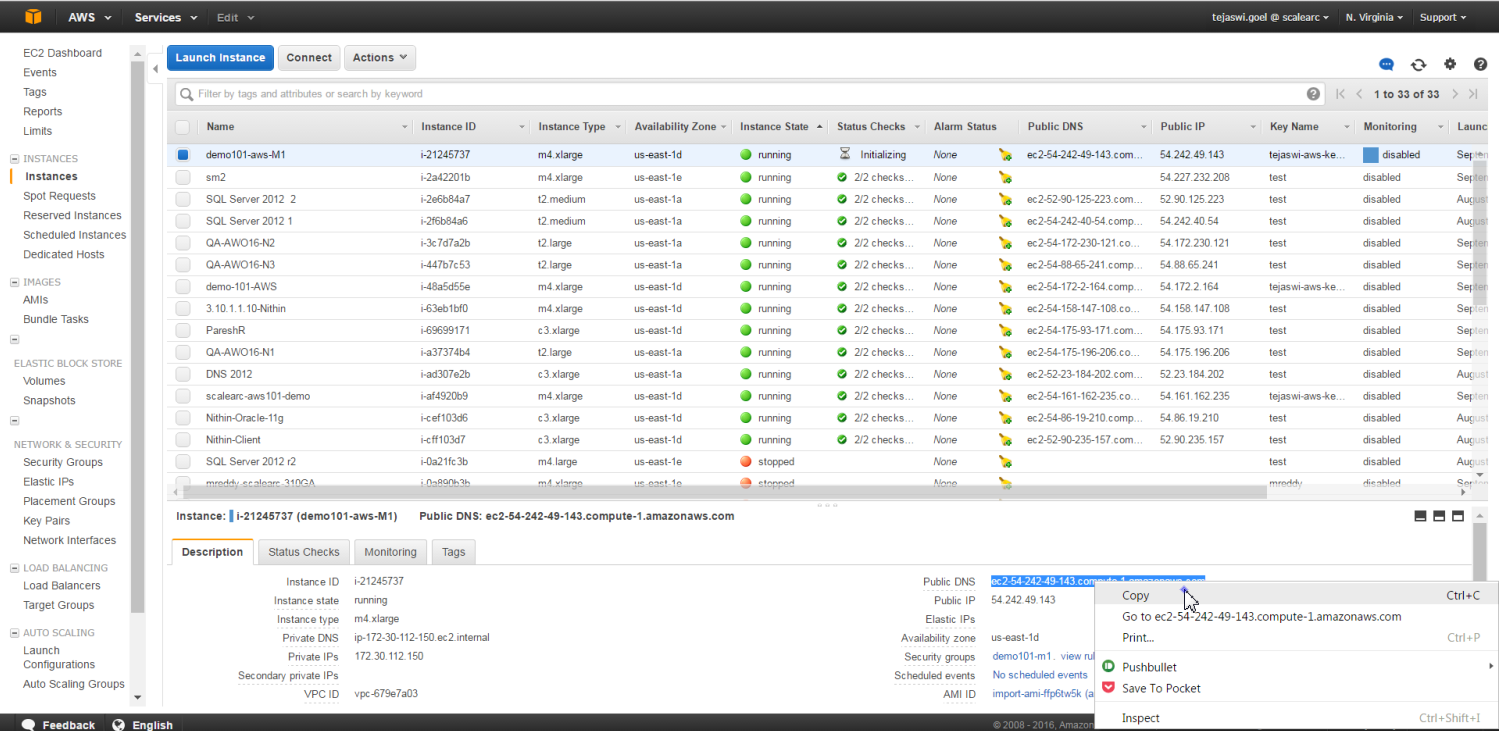
- Browse to the IP address to set up ScaleArc.
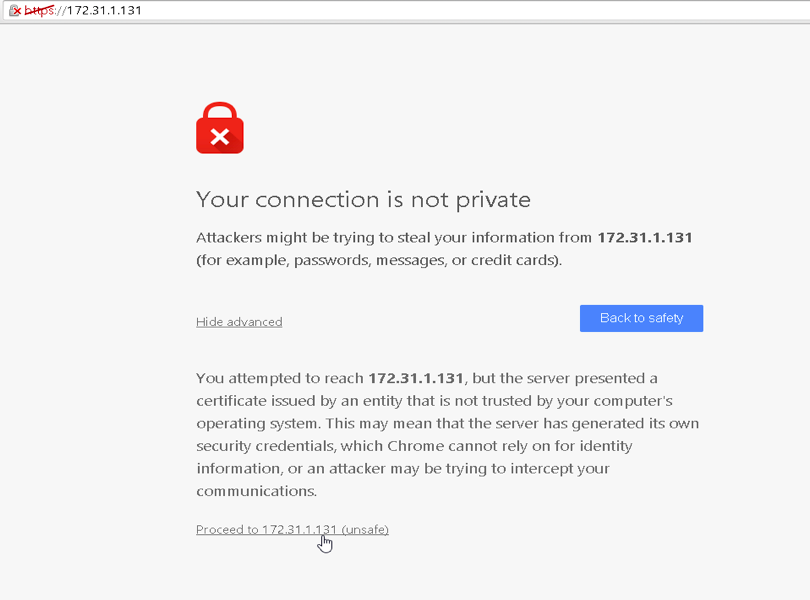
-
A successful network setup brings up the Welcome screen. You are now ready to initialize ScaleArc.