Overview
The ScaleArc license monitor service continuously runs in the background to check for license violations including expired licenses as well as compliance to the sizing parameters for licensing, including the CPU cores.
Any violation will trigger a cluster monitor alert warning that the cluster(s) are not processing new queries. When this happens, ScaleArc will stop processing traffic and the client applications will fail with this error:
SQLSTATE[08004] [1040] Too many connections. Scalearc: Configured client connection limit reached
This article provides a solution when this error persists despite uploading a valid license either for renewing an expired license or upgrading an existing unexpired license in compliance with the detected sizing parameters.
Solution
ScaleArc will continue working normally for a grace period of 30 days after license expiration or when a license violation is detected. A new license to correct the violation must be uploaded within the grace period otherwise ScaleArc will stop processing traffic and the client applications will be unable to connect to the target databases through ScaleArc.
Further to the cluster monitor alerts seen in the events tab, the below error will be observed in the Query logs at LIVE MONITOR > Logs > <Cluster Name> > Query Log tab:
CID: 3, Client IP: , User: Unknown, Debug_Code: 527, Message: ALERT: The license on the machine has expired
and new license was not uploaded within the grace time of 30 days. New connections wont be accepted for cluster:3,
State: -1, SSID: 0, DB: , DB IP: , Type: 37
If you continue getting the above error despite uploading a new valid license, this is an indication that the ScaleArc cluster has not picked up the new license configuration.
The recommended solution to refresh the license configuration is to restart the cluster by stopping and starting it as described in Starting/Stopping a cluster.
If the issue persists after restarting the cluster as described above, you are advised to restart the ScaleArc services from SETTINGS > System Settings > System Status tab then clicking on the Restart ScaleArc button: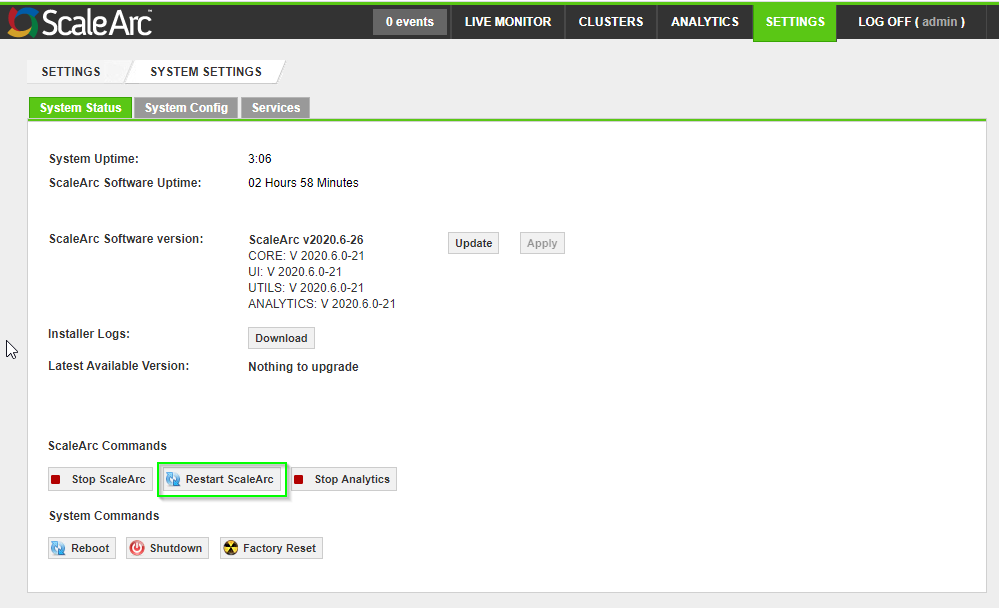
Testing
Restarting the cluster after uploading the new license should resolve the problem, and database clients and applications should be able to successfully connect to the target databases through ScaleArc without connection errors.
Comments
0 comments
Please sign in to leave a comment.