Overview
How to Enable SSH access to Scalearc Server using User Interface.
Version: 3.2 and above.
Step by Step
To Enable SSH access to Scalearc Server using User Interface, do the following:
1. Log in to the ScaleArc UI as an Administrator User.

2. On the top right, click the Settings tab and choose System Settings.

3. Once in systems Settings, click the System Config tab.
4. Scroll to the bottom of the screen, and click the Enable SSH button.
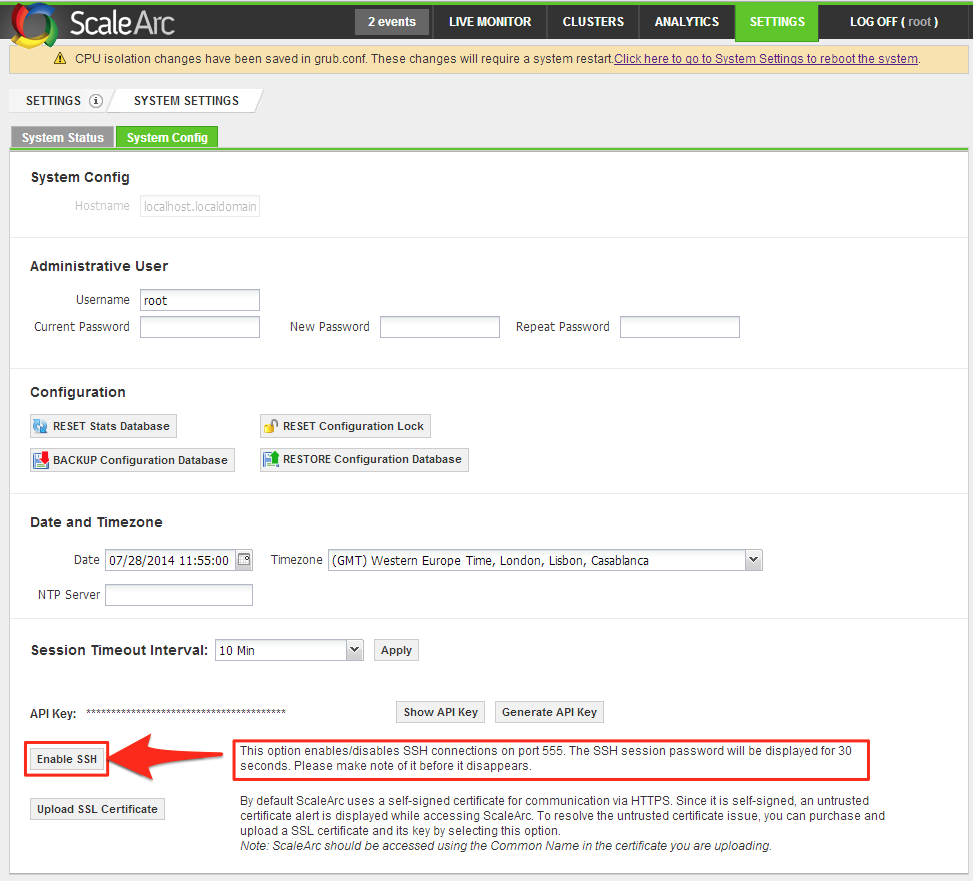
5. Enter the Port No and Password Type, then click Save.
Note: The usual port ranges from 0 to 1023 (except 22), ScaleArc reserves port range 4000 to 5010 and ports in-use cannot be specified.
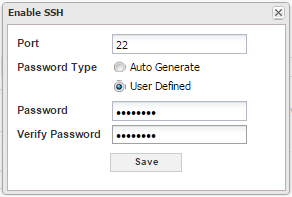
- If Password Type is selected as Auto Generate:
- it will prompt to enter the credentials.
- For an Administrator User, ScaleArc will generate a random password for the user "idb" and enable the SSH access.
- The auto-generated SSH password will only be displayed for 30 seconds. Quickly take note of it before it disappears.
- If Password type is selected as User Defined
- it will prompt to enter the SSH Password.
- it will prompt to enter the SSH Password.
- When prompted, enter the credentials for an Administrator User, and click the Submit button.
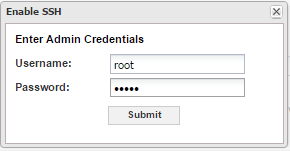
6. Make note of the SSH Password, as this will be the password you will need to SSH into your ScaleArc Server.
Comments
0 comments
Please sign in to leave a comment.